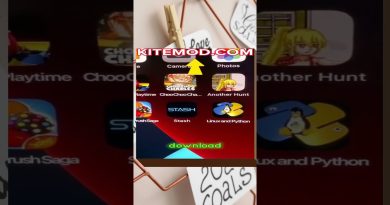Detection error on Storage Device on Windows 10
If when you turn on your Windows 10 device and you see on a black background the message 2101: Detection error on Storage Device, then this post is intended to help you. In this post, we will identify the potential causes of the error, as well as offer the most suitable solutions you can try to successfully resolve this issue.

When you encounter this issue. you’ll receive the following message;
2101: Detection error on Storage Device
Press Esc to continue.
Upon pressing the Esc key as instructed, the booting sequence simply restarts before getting stuck at the same error screen.
Bear in mind that in some cases, the first line of the message will specify SSD or HDD as the case may be and that the number indicated may vary. Nevertheless, the solutions presented in this post applies.
Causes
- The most popular scenario that might end up causing this error is temporary information stored by your laptop battery or CMOS battery. This typically occurs after an unexpected computer crash.
- The issue can also occur due to a bad connection between the hard drive and the connector slot on your motherboard.
- This error message might also be the result of an incompatibility between the Chipset Driver and the Intel RST driver.
- The SSD or HDD is being stuck in Hibernation mode. This typically happens if there’s a power source or another factor contributed to the total loss of power. When this happens, there’s a chance that your storage device will be unable to recover automatically.
Fix 2101: Detection error on Storage Device
If you’re faced with this issue, you can try our recommended solutions below in no particular order and see if that helps to resolve the issue.
- Remove and reinsert laptop battery
- Reset CMOS battery
- Update SSD/HDD driver
- Ensure SSD/HDD is firmly connected to MOBO
- Reseat the drive
- Manually wake drive from hibernation
- Enable UEFI mode
- Update BIOS
Let’s take a look at the description of the process involved concerning each of the listed solutions.
1] Remove and reinsert laptop battery
Before you proceed to remove the laptop battery, if your laptop is plugged into a power outlet, unplug it and disconnect the power cable.
This procedure to remove laptop battery varies across different manufacturers – it typically involves sliding the latch switch on the battery bay to the opposite side and holding in that position until the battery is released.
Wait for a full minute after you take out the battery, then insert it back in and restart your laptop to see if the issue has been resolved. If not, try the next solution.
2] Reset CMOS battery
You may require the services of a hardware technician for this.
Do the following:
- Turn off your computer and unplug it from the power sources. As an extra measure, turn off the power from your PSU switch on the back.
- After the power is completely cut, equip yourself with a static wristband (if possible) and remove the slide cover.
Note: Equipping yourself with a static wristband is preferred in order to ground yourself to the frame and avoid unpleasant situations where static electricity discharges end up producing damage to your PC components. - Once you see your entire motherboard, identify the CMOS battery – Usually, it’s located near your SATA / ATI slots. When you see it, use your fingernail or a non-conductive sharp object to remove it from it’s slot.
- After you remove it, wait for a full minute before inserting it back into the slot.
- Next, put the cover back on, connect the power cable back to the power outlet and flick the PSU power switch back ON before booting your computer again.
If the error persists, try the next solution.
3] Update SSD/HDD driver
In order to apply this fix, you need to remove the OS SSD/HDD and connect it to a healthy PC as secondary storage (don’t boot from it). Now depending on your drive manufacturer, you’ll need to download the firmware utility, install and launch the utility and use that to update the drive drivers.
Once done, disconnect the drive and reconnect it on the original system. Boot your PC and see if the 2101: Detection error on Storage Device appears again. If so, try the next solution.
4] Ensure SSD/HDD is firmly connected to MOBO
You may require the services of a hardware technician for this.
Do the following:
- Shut down and Unplug your PC from the power outlet.
Optional: Equip yourself with an anti-static wrist strap and ground yourself to the frame in order to avoid instances where static electricity can cause damage to the internals of your computer. - Open the side or back cover of your PC and locate the problematic HDD. If you have two HDDs, make sure you’re focusing on the one that’s storing your operating system.
- Next, remove the data and the power connectors from both the HDD and motherboard ports.
- Once the HDD is successfully disconnected, clean the connection ports on both sides and change the involved cables if you have spares.
- After you reconnect the HDD with the appropriate cables and you ensure that the connection is solid, put the case back, connect your PC to the power outlet and see if the issue is now resolved.
Now, check if the issue is resolved. If not, proceed with the next solution.
5] Re-seat the drive
Remove the two keyboard screws and remove the keyboard and RE-SEAT the miniSata drive. There is one screw holding the board down. Remove it, re-insert it in. Screw everything back up.
Depending on your device, you will need the Hardware Maintenance Manual for your device. You may also require the services of a hardware technician for this.
6] Manually wake drive from hibernation
This solution requires you to access your BIOS and change the SATA integration to compatibility mode – this will serve the purpose of waking up the drive back up.
After you do this and your drive exits hibernation, you’ll need to go back into your BIOS and change the usage of SATA back to AHCI.
Do the following:
- Boot into BIOS on your computer.
- Once you are inside your BIOS settings, navigate to Devices and change the SATA Controller Mode Option to Compatible.
Note: With certain configurations, you might find this setting option under the Advanced tab.
- Save your current BIOS configuration.
- Reboot your computer.
If the error doesn’t reappear, boot into BIOS again and change the default IDE Configuration menu back to AHCI – Typically from the IDE Controller or SATA Configuration menu. Once done, reboot your computer.
7] Enable UEFI mode
This solution requires you to switch the default boot mode from Legacy First to UEFI first mode. This option varies across different models, but chances are you’ll find it under Startup options in the main BIOS menu.
8] Update BIOS
This solution requires you updating the BIOS and firmware on your system.
Using tools from OEMs is the easiest way to do so. All OEM manufacturers have utilities that help you easily update, BIOS, firmware, and drivers. Search for yours and download it from the official site only. This is the safest way to update the BIOS.
- If you own a Dell laptop you can head over to Dell.com, or you could use Dell Update Utility.
- ASUS users can download the MyASUS BIOS update utility from the ASUS support site.
- ACER users can go here. Enter your Serial Number/SNID or search for your product by Model, select BIOS/Firmware, and click the Download link for the file you want to download.
- Lenovo users can use the Lenovo System Update Tool.
- HP users can use the bundled HP Support Assistant.
Once you complete the manual update of the BIOS/firmware on your system, the storage drive error should be fixed.
Any of these solutions should work for you!