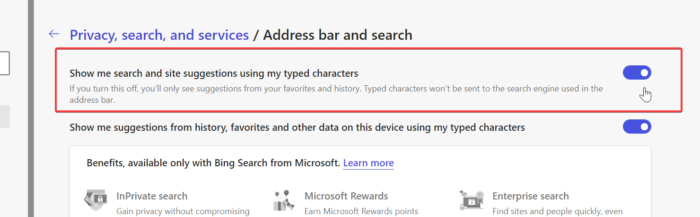Disable Address Bar Drop-down List Suggestions in Microsoft Edge
When you hop on the Microsoft Edge browser to visit a website, the usual starting point is the address bar. You can either go to a web address or search an engine such as Google or Bing.
Normally, you’d have needed to type in full the full address of the page you want to visit, down to the last character. However, acknowledging that it’s next to impossible to memorize the long strings and web addresses, the browser provides the suggestion dropdown list.
Thanks to the suggestion dropdown list, the Edge browser brings up suggestions from your history, favorites, and bookmarks for quick navigation once you begin to type addresses. This is a useful feature for which everyone is thankful. However, it raises privacy concerns.
Some users don’t like the idea of the browser storing much information about their browsing data. People using shared systems also may not want other users to know what they browse about in Microsoft Edge. Therefore, these privacy-aware users wish to disable the feature.
Says Microsoft,
Microsoft Edge shows the Address bar drop-down list and makes it available by default, which takes precedence over the Configure search suggestions in Address bar policy. We recommend disabling this policy if you want to minimize network connections from Microsoft Edge to Microsoft service, which hides the functionality of the Address bar drop-down list. When you disable this policy, Microsoft Edge also disables the Show search and site suggestions as I type toggle in Settings.
In this post, I’ll show you three ways to disable Microsoft Edge’s address bar dropdown list suggestions.
Disable Address bar dropdown list suggestions in Edge
Windows 10 almost always offers multiple ways to get jobs done on the system. You can disable or enable the address bar suggestion feature using the following three methods:
- From Microsoft Edge settings.
- Via the Local Group Policy Editor.
- Using the Windows Registry Editor.
Without further ado, let’s dive right into the solutions. In this section, I’ll explain the above methods in detail.
1] From Microsoft Edge Settings

Microsoft also provides a straightforThis is the most used method for enabling or disabling the Edge browser’s address suggestions. While the other two methods grey out the feature, this one turns it off.
Begin by launching Microsoft Edge and clicking on the three dots on the top right-hand corner of your screen. Select Settings from the dropdown options. Next, click on Privacy, search and services on the left-hand pane and select Address bar and search from the right-hand side.
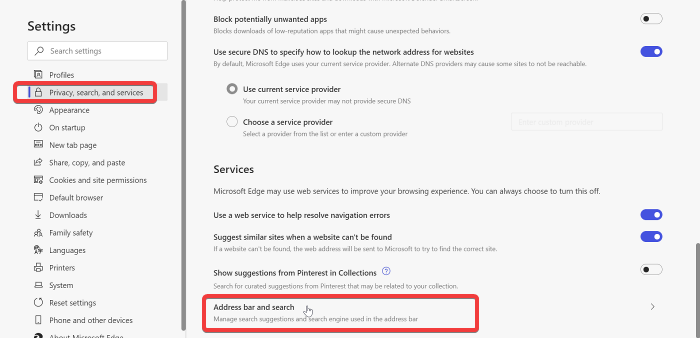
Finally, click on the switch next to Show me search and site suggestions using my typed characters to toggle it on or off. Doing this enables or disables the address bar dropdown list suggestions.
2] Via the Local Group Policy Editor
Open the Local Group Policy Editor. A fast way to do this is from the Run dialog box. Press the Windows + R key combination to open Run. Here, type gpedit.msc in the dialog box and hit the ENTER key.
Next, click on Computer Configuration on the left-hand pane and navigate to Administrative Templates > Windows Components > Microsoft Edge > Allow Address bar drop-in list suggestions in the right-hand area by double-clicking on those options.
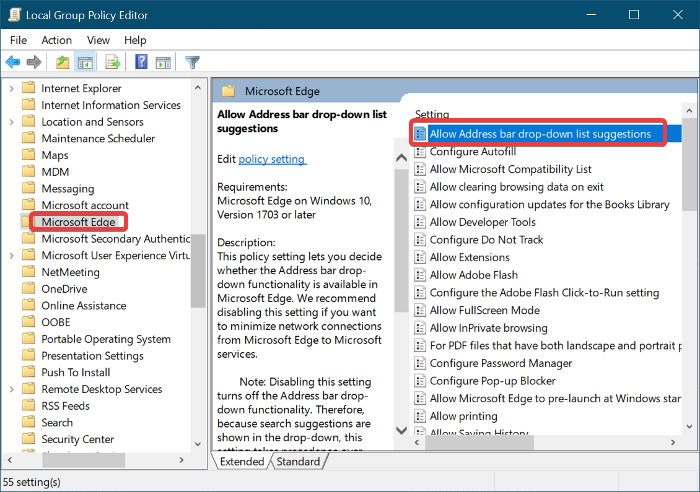
A new window will open from which you can change the Edge address bar drop-down suggestion settings.
To disable the Microsoft Edge address bar drop-down suggestions, select the Disabled option. If you wish to enable this option, choose either the Not Configured or Enabled options.
Finally, exit the Local Group Policy Editor window and launch the Microsoft Edge browser to confirm that the address bar drop-down suggestions are disabled or enabled.
3] Using the Registry Editor
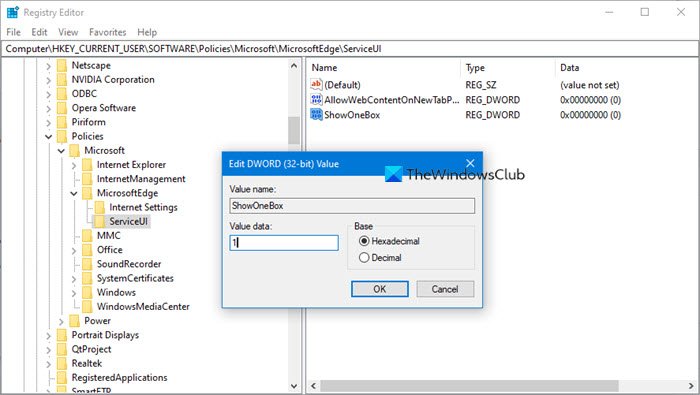
The second way to enable or disable the Edge address bar drop-down list suggestion is by creating a DWORD value in the Windows Registry. Users on Windows home editions can utilize this solution to disable the drop-down list suggestion in Microsoft Edge settings completely.
For this method, you have to launch the Registry Editor as an Administrator first. Click on the Start menu button and type regedit. Next, right-click on Registry Editor and choose the option to Run as an administrator.
Before modifying values in the Registry Editor, I recommend that you back up the Windows Registry first. This way, you can revert the changes if something goes wrong.
In the Registry Editor window, navigate to the ServiceUI key:
HKEY_CURRENT_USERSoftwarePoliciesMicrosoftMicrosoftEdgeServiceUI
Here, right-click anywhere on the white space and go to New > DWORD (32-bit) Value.
Name the DWORD value ShowOneBox
- To disable the dropdown list suggestions, set the Value data to 0 and hit OK to save the value.
- Alternatively, use 1 as the Value data to enable the dropdown list suggestion in the browser.
You should be good to go.