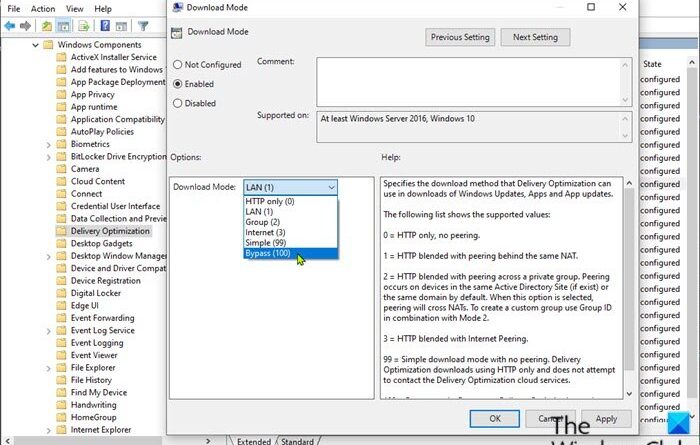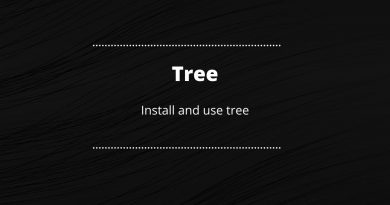Disable Delivery Optimization via Group Policy or Registry Editor
Delivery Optimization is basically a client update service that uses both local and non-local devices with the help of the internet to deliver Windows updates. This service combines data from Microsoft data centres and local devices. The combined data helps to deliver a complete update at a low bandwidth cost – and also helps in fast updates. We have already seen how to Turn off Delivery Optimization via Settings. In this post, we will show you how to Disable Delivery Optimizationvia Group Policy or Registry Editor in Windows 10.
Disable Delivery Optimization via Group Policy
Delivery Optimization is essentially a very useful feature in Windows 10. However, some users might experience general PC slow performance, high disk usage, and/or high CPU usage. In which case, it might serve well to disable this service.

Do the following:
- Press Windows key + R to invoke the Run dialog.
- In the Run dialog box type
gpedit.mscand hit Enter to open Group Policy Editor. - Inside the Local Group Policy Editor, use the left pane to navigate to the path below:
Computer Configuration > Administrative Templates > Windows Components > Delivery Optimization
- On the right pane, double-click on Download Mode option to edit its properties.
- With the Download Mode policy opened, set the radio button to Enabled.
- Next, scroll down to Download Mode, click the drop-down and select Bypass.
- Click Apply > OK to save the changes.
Next, you’ll need to limit the bandwidth which will help in controlling the internet usage.

- Still in GP Editor, on the left pane, navigate to the path below:
Computer Configuration > Administrative Templates > Network > Background Intelligent Transfer Service (BITS)
- On the right pane, double-click on Limit the maximum network bandwidth for BITS background transfers option to edit its properties.
- In the policy window, set the radio button to Enabled.
- Next, scroll down to Limit background transfer rate (Kbps), click the drop-down and specify 10.
- Click Apply > OK to save the changes.
For Windows 10 Home users, you can add the Local Group Policy Editor feature and then carry out the instructions as provided above or you can do the registry method below.
Disable Delivery Optimization via Registry Editor
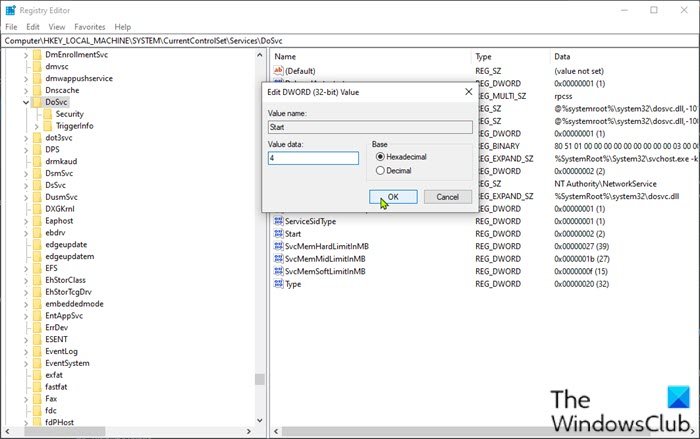
Since this is a registry operation, it is recommended that you back up the registry or create a system restore point as necessary precautionary measures. Once done, you can proceed as follows:
ComputerHKEY_LOCAL_MACHINESYSTEMCurrentControlSetServicesDoSvc
- At the location, on the right pane, double-click the Start entry to modify it.
- Type 4 in the Value data box.
- Click OK to save the change.
- Close the Registry Editor window.
- Reboot your computer to save the changes.
On boot, you can check the status of Delivery Optimization service.
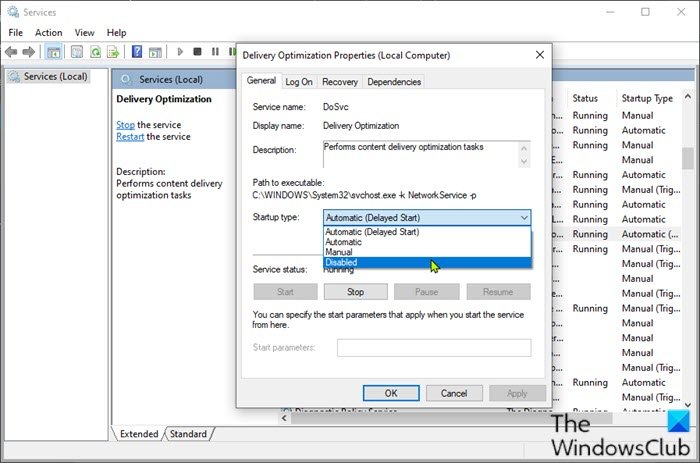
Do the following:
- Press Windows key + R to invoke the Run dialog.
- In the Run dialog box, type
services.mscand hit Enter to open Services. - In the Services window, scroll and locate the Delivery Optimization service.
- Double-click on the entry to check its properties.
Now you should see the service is disabled on your computer. If not, do the following:
- In the properties window, click the drop-down on the Startup type and select Disabled.
- Click Apply > OK to save changes.
This is how you can disable or turn off Delivery Optimization via Group Policy or Registry Editor in Windows 10.