Disable Right-Click Context Menu in Start Menu of Windows 10
In this post, we will show you how to enable or disable the right-click context menu in the Start menu on Windows 10. When we right-click on a pinned app or program in the Start menu, we are able to resize the tile, pin a program as tile, uninstall a program, unpin a tile, unpin a group of tiles, open the file location of a program, pin an app to the taskbar, etc. If you don’t want someone to access all such options, then disabling right-click options for the Start menu can be useful.
Disable Context Menu in Start Menu
There are two built-in options in Windows 10 to enable or disable right-clicking on the Windows 10 Start menu. These are:
- Using Group Policy Editor
- Using Registry Editor.
1] Using GPEDIT
This built-in option is present in Enterprise and Pro editions of Windows 10. The home users can still use this option by installing Group Policy in the Home edition manually. After that, use these steps:
- Open Group Policy Editor
- Access Start menu and Taskbar folder
- Disable context menus in the Start Menu setting.
First of all, launch GPEDIT. Now, access the Start menu and Taskbar folder. The path is:
User Configuration > Administrative Templates > Start Menu and Taskbar

Double-click on the Disable context menus in the Start Menu setting. It will open a new window. There, click on the Enabled radio button, and save this setting using OK.

Now right-click on some program or app in the Start menu, it won’t work.
You can re-enable right-click options for the Start menu by following the above steps and selecting the Not Configured option.
2] Using Registry Editor
This option is present in all editions of Windows 10. The steps are as follows:
- Open Registry Editor window
- Go to HKLM Explorer key
- Create DisableContextMenusInStart DWORD value
- Set 1 in value data of this DWORD value.
Open REGEDIT or Registry Editor window. After that, go to the Explorer key. Here is the path:
HKEY_LOCAL_MACHINESOFTWAREPoliciesMicrosoftWindowsExplorer

Create a DWORD (32-bit) value with a name DisableContextMenusInStart. You can do this by opening the right-click menu on the empty area and using the DWORD (32-Bit) Value option.
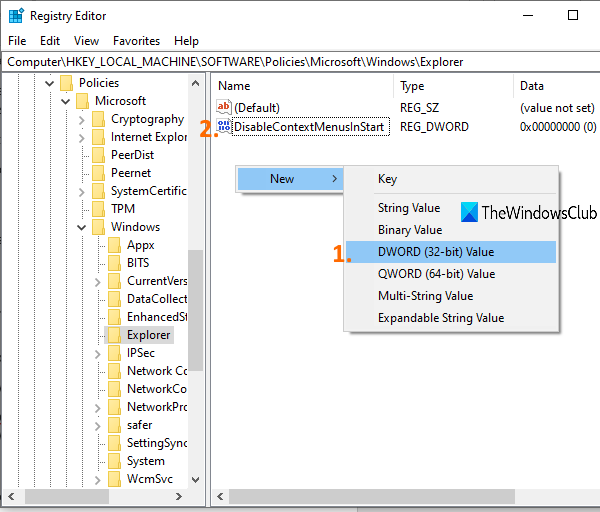
Double-click that value and it will open a box. In the Value data field, add 1, and press OK. Right-click menus in the Start menu are disabled.

To turn on or enable the right-click context menus in the Start menu again, follow the steps mentioned above, and add 0 in the Value data field.
To enable the context menu again, simply reverse the changes.
Hope the steps covered in this post help enable or disable right-click options in the Start menu.

- Tags: Context Menu, Start Menu



