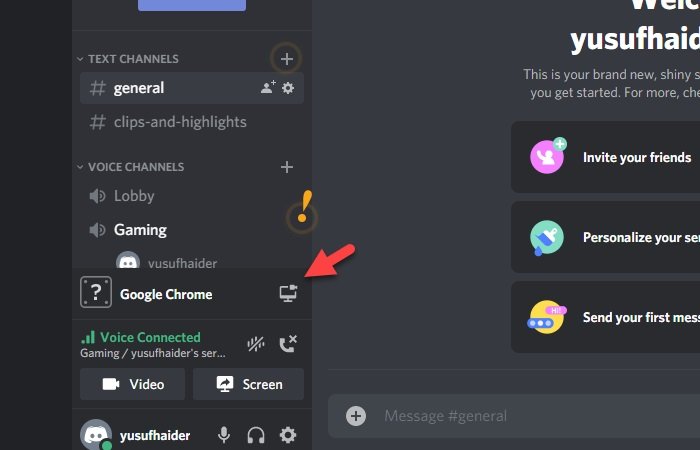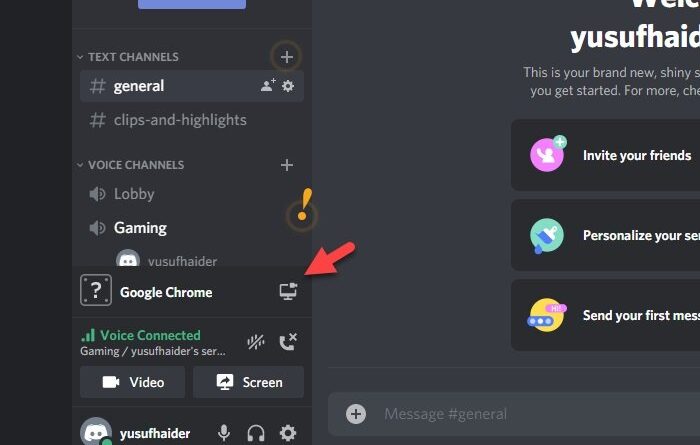Discord streaming not working in Chrome browser
One of the biggest perks Discord has is its live viewing feature. It allows you to share your screen with other joined members. However, there have been instances recorded by the users that the Discord live viewing feature is not working. When enabling this feature they are greeted with a black screen instead of the shared screen. This problem can be due to many things such as app conflict.

Hey, Something went wrong and we couldn’t stream the sound from your application
Discord streaming not working in Chrome
You should know how to use the Discord ‘Go Live’ Streaming feature in your Chrome the right way. Here are some methods we are going to use to fix Discord live viewing not working in Google Chrome. But before you begin, make sure that your browser is updated to the latest version.
- Run Chrome and Discord as administrator
- Don’t run Chrome in full screen
- Disable Hardware Acceleration
- Disable “Use our latest technology to capture screen” in Discord
- Stream Chrome as a game
- Update Discord.
Let us talk about them in detail.
1] Run Chrome and Discord as an administrator
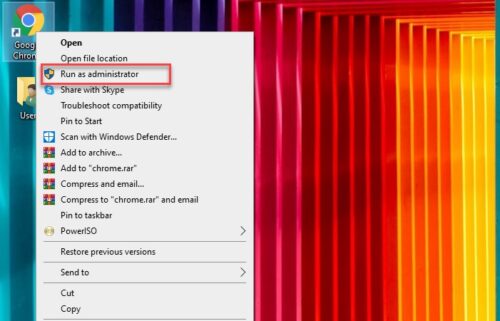
A lot of the time Windows doesn’t allow a non-admin user to share screen because of security reasons. However, running both Chrome and Discord with administrator privileges will fix this issue.
To do that, right-click on both of the apps and select Run as administrator from the appeared list. Now, both of them will run with administrator privileges and the Discord live viewing not working problem will be fixed.
2] Don’t run Chrome in full screen
If you are someone who wants to maximize screen real estate and are running Chrome in full screen then you should reconsider your decision this one time.
Discord doesn’t share the screen in full-screen mode, therefore, you should not try to do that while sharing your PC screen.
To exit full-screen mode you can press F11, Esc, or just click the Cross button by moving your cursor near the edge of the screen.
3] Disable Hardware Acceleration for Chrome and Discord
Hardware Acceleration uses your computer’s GPU in order to do graphic-intensive tasks. However, if you have an old CPU or GPU or both, this function can intervene in your computer’s performance and hence can cause issues.
Therefore, in order to fix the Discord live viewing not working issue, you need to disable Hardware Acceleration for Chrome and Discord.
For Chrome

Click on the three vertical from the top-right corner of the screen and click Settings.
This will redirect you to the Settings tab, now click Advanced > System. Finally, use the toggle to disable “Use hardware acceleration when available”.
For Discord

Click on the User Settings icon from the bottom-left corner of the screen.
Now click Appearance (from the left panel) > disable Hardware Acceleration.
4] Disable “Use our latest technology to capture screen” in Discord
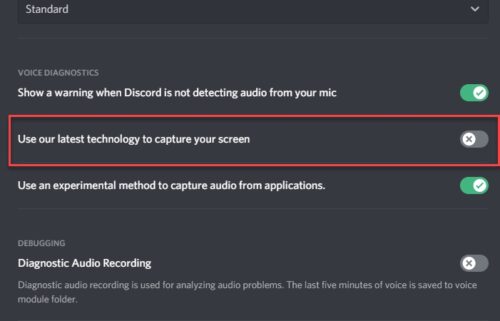
According to Discord’s Twitter account disabling “Use our latest technology to capture screen” can help in fixing the issue.
To do that, launch Discord, click on the User Settings icon from the bottom-left corner of the screen.
Now click Voice & Video (from the left panel) > disable the “Use our latest technology to capture screen” option.
Hopefully, this will fix Discord live viewing not working in Chrome.
5] Stream Chrome as a game
If you are not able to stream Chrome conventionally, try using Game Activity to do the same.
To do that, launch Discord, click on the User Settings icon from the bottom-left corner of the screen. Now, click Game Activity (from the left panel) > Add it > Chrome > Add Game > Esc.
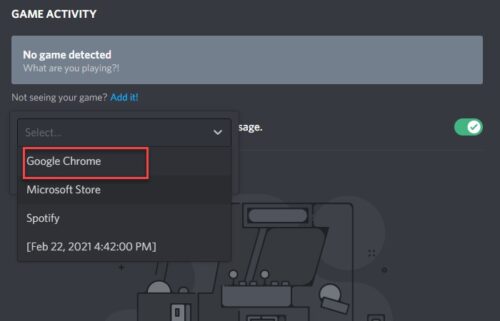
Finally, click on the Stream Google Chrome icon to start sharing your screen.
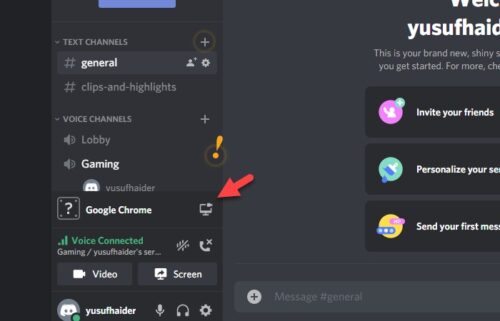
Although this is not a permanent solution but can be helpful if you are in a desperate need to share your screen.
6] Update Discord
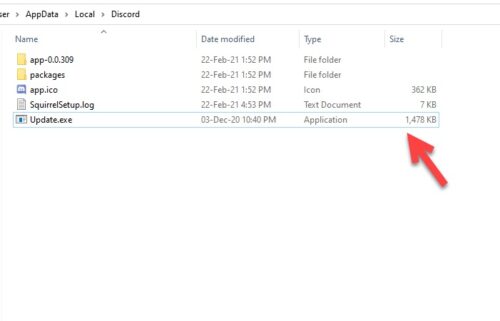
An outdated app can cause a lot of problems for you. Discord live viewing not working issue can be because of an outdated driver. So, let us update Discord.
To do that, hit Win + R, type the following command, and hit Enter.
%localappdata%
Now, click Discord > Update.exe. Discord app will be updated if any update is available.
Hopefully, these fixes have helped you in fixing the Discord live viewing not working issue.