DNS isn’t resolving Xbox server names on Xbox console
A common error that Xbox gamers can encounter on their Xbox console when using a wireless network is DNS isn’t resolving Xbox server names. In this post, we will identify the most likely cause of the error and provide the most suitable solutions to the issue.
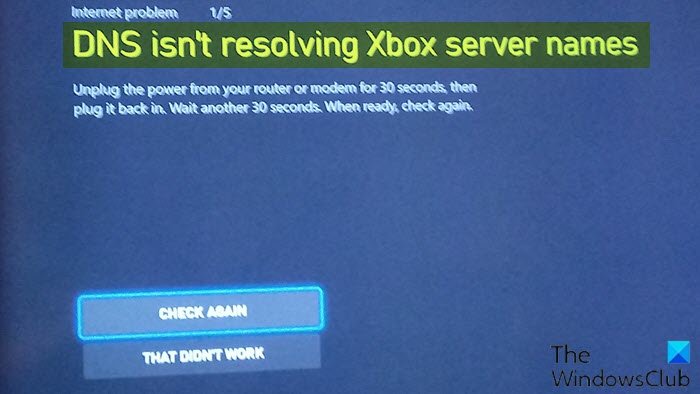
When you encounter this issue, you’ll receive the following full error message;
Unplug the power from your router or modem for 30 seconds, then plug it back in. Wait another 30 seconds. When ready, check again.
You’ll encounter this issue when the Xbox console can’t resolve a valid DNS address to connect to the internet.
DNS isn’t resolving Xbox server names
If you’re faced with this issue, you can try our recommended solutions below in no particular order and see if that helps to resolve the issue.
- Hard restart console and router
- Manually set DNS address on console
- Change WiFi channel width to 20Mhz
- Reset router to Factory Settings
- Use Wired Connection
Let’s take a look at the description of the process involved concerning each of the listed solutions.
1] Hard restart console and router
Before you try this solution, make sure that you unplug the main power supply of both the console and router, as this will ensure that all the capacitors are discharged and there are no discrepancies when reconnecting to the network.
To hard restart console and router, do the following:
- Press and hold the Xbox logo on your console for about 5-8 seconds until it shuts down completely.
- Unplug the power cable after shutting it down.
- Now turn off your router and also unplug its power cable.
- Wait for approximately 2-3 minutes before plugging in and turning on both systems.
Try connecting your Xbox to the internet again and see if the DNS isn’t resolving Xbox server names issue is resolved. If not, try the next solution.
2] Manually set DNS address on console
Do the following:
- Open your Xbox console and navigate Settings from the home page.
- In Settings, select Network.
- Navigate to Advanced settings using the navigation pane present at the left side of the screen.
- Select DNS settings present at the bottom left side of the screen.
- In DNS settings, select Manual.
- Now, change the Primary DNS address to 8.8.8.8 and click Enter to proceed to add the secondary DNS address.
- Change the Secondary DNS address to 8.8.4.4.
- Press Enter to save your changes.
- Now you will be back to the Wireless Settings page, press B to save your changes.
The Xbox console will automatically try connecting to the internet and prompt you if the connection is successful.
3] Change WiFi channel width to 20Mhz
Selecting the 20Mhz channel width for your router is another potential resolution for this error if that’s not its current channel width.
To change the router WiFi channel width to 20mhz, do the following:
- Run IPconfig on a Windows computer.
- Make a note of the Default Gateway number.
- Launch a web-browser.
- Enter your Default Gateway number in the URL bar.
- Hit Enter on the keyboard.
- Open the wireless settings within your router’s configuration page.
- Select 20Mhz on the Channel Width drop-down menu.
Now, see if the Xbox console connects successfully to the internet, otherwise try the next solution.
4] Reset router to Factory Settings
This error might occur if the router has a wrong configuration or setting. To rule out this possibility, you can reset the router to factory settings. Here’s how:
- Press and hold the Reset button which is at the back of the router for about 10 seconds until all the light on the router flash for once.
- When the router powers back on, check whether the network connection goes back to normal and the Xbox console can connect without issues.
Alternatively, you can reset the router as follows:
- Open the web browser and type in the router IP address.
If you don’t know the IP address, you can check on the bottom of the router.
If resetting router to factory default settings doesn’t resolve the issue at hand, try the next solution.
5] Use Wired Connection
If nothing has worked so far, you can consider using a wired connection instead.
Hope this helps!
Related post: Can’t connect to Xbox Live.


