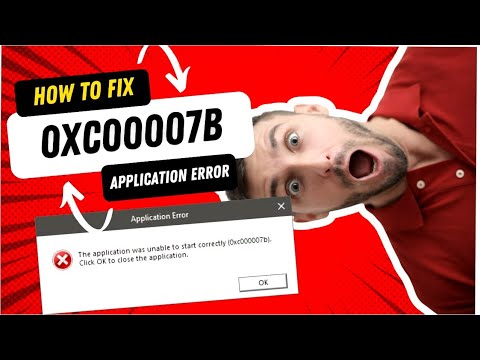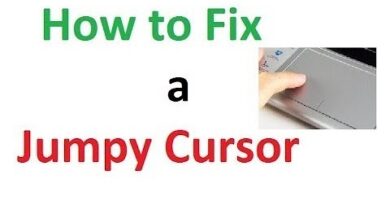Don’t Let Application Error 0xc00007b Stop You Windows: Fix it Now! (Quick Fixes)
LINK: https://tinyurl.com/tweakfix
Hello, dear viewers! Today we will look at a video tutorial with detailed instructions on how to fix the 0xc00007b Application Error using the example of Windows 10. This error may occur when launching applications and cause some inconvenience.
First of all, it is necessary to clarify that the steps suggested in the video tutorial can be effective to solve the problem, however, the result may differ depending on the configuration of your computer and the version of Windows. Therefore, if you encounter difficulties or errors, it is recommended to contact a specialist or contact Microsoft support.
Now let’s move on to solving the 0xc00007b Application Error.
Step 1: Checking system files
1.1 Press the “Windows” key and the “X” key at the same time. In the menu, select “Command Prompt (Administrator)” or “PowerShell (Administrator)”.
1.2 In the window that opens, enter the command:
sfc /scannow
Press “Enter”.
This command will start checking the system files for corruption. If errors are detected, the scanner will try to fix them.
Step 2: Check for Windows Updates
2.1 Press the “Windows” key and at the same time the “I” key to open the Windows settings.
2.2 In the window that opens, select “Update and Security”.
2.3 In the “Windows Update” section, click on the “Check for updates” button. If updates are found, they must be installed.
Step 3: Checking and fixing dependencies
3.1 Press the “Windows” key and at the same time the “I” key to open the Windows settings.
3.2 In the window that opens, select “Applications”.
3.3 In the Applications and Functions section, find the application that causes the 0xc00007b Application Error and right-click on it.
3.4 In the context menu, select “Fix”. If a fix is available, run it and restart the application.
Step 4: Disable Antivirus and Firewall
4.1 Press the “Windows” key and at the same time the “I” key to open the Windows settings.
4.2 In the window that opens, select “Update and Security”.
4.3 In the “Security” section, click on the “Firewall and protection against network threats” button.
4.4 Click on the “Windows Firewall” button and select “Turn off Firewall”.
4.5 Also disable the antivirus software if it is installed on your computer.
Step 5: Checking and fixing dependencies for .NET Framework
5.1 Press the “Windows” key and at the same time the “I” key to open the Windows settings.
5.2 In the window that opens, select “Applications”.
5.3 In the “Applications and Functions” section, find .NET Framework and right-click on it.
5.4 In the context menu, select “Fix”. If a fix is available, run it and restart the application.
Step 6: Start Automatic System Repair
6.1 Turn on your computer in safe mode by pressing the “F8” key while Windows is booting.
6.2 Press the “Windows” key and at the same time the “I” key to open the Windows settings.
6.3 In the window that opens, select “Update and Security”.
6.4 In the “Repair and restoration” section, click on the “Start automatic repair” button.
Step 7: Check the disk
7.1 Press the “Windows” key and at the same time the “E” key to open the File Explorer.
7.2 Go to the “This computer” section and right-click on the disk where Windows is installed (usually the “C:” disk).
7.3 In the context menu, select “Disk Check”. In the window that opens, click on the “Analyze and correct errors” button.
If the 0xc00007b Application Error continues to occur after completing these steps, it is recommended to contact a specialist.
Thanks for watching the video tutorial. I hope this guide will help you solve the problem and continue working with your computer. Good luck!
how to repair windows 7