Double-click is not opening Windows Defender Scans folder
Many Windows users attempt to open the Windows Defender Scans folder to remove Windows Defender history but find that they can’t access it. If a double-click is not opening the Windows Defender Scans folder on your Windows 11/10 computer, this post will help you.

Usually, a virus infection, improperly configured mouse double-click speed, File Explorer settings, etc., are the causes of this issue. It is also a system file that is password-protected. To gain access to it, one must first acquire administrative privileges.
Double-click is not opening Windows Defender Scans folder
Given below are the methods you can use to gain access to the Windows Defender Scans folder when it is not opening on double-click:
- Reinstall Windows Features using PowerShell
- Run SFC and DISM
- Use alternate methods to open the Windows Defender Scans folder
- Open the folder in Safe Mode
You will need to use an admin account to execute these suggestions.
1] Reinstall Windows Features using PowerShell

- Open Windows PowerShell (admin).
- In the PowerShell window, copy and paste the command given below and press Enter:
Get-AppXPackage -allusers | Foreach {Add-AppxPackage -DisableDevelopmentMode -Register "$($_.InstallLocation)AppXManifest.xml"}
- Restart your computer after running the command, and then try to open the Scans folder once more.
Reinstalling all Windows features through this method might help fix the problem.
Read: How to clear Windows Defender Protection History
2] Run SFC and DISM Tools
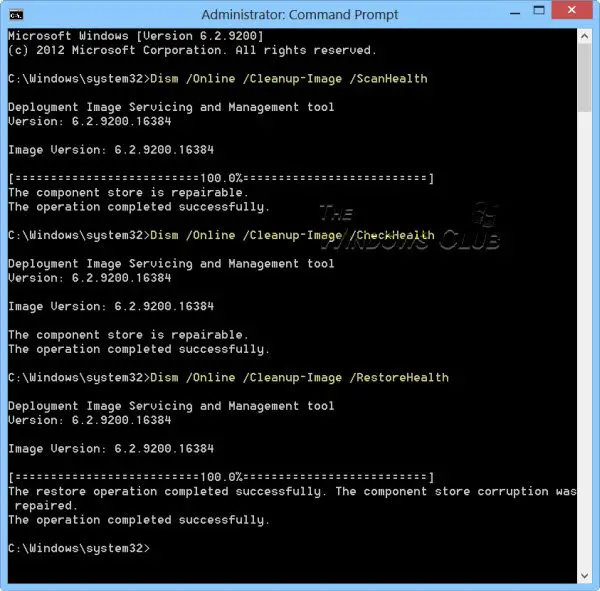
Windows users can locate and fix corrupted files using the DISM and SFC commands. You should run these commands if your computer is slowing down or getting error messages.
3] Use alternate methods to open the Windows Defender Scans folder
You can manually access the Scans folder as an administrator using Notepad. Here is how:
- Search for Notepad via Windows Search, right-click on the top result, and select Run as administrator from the context menu.
- On Notepad, click the Files tab and select Open from the context menu.
- Copy and paste the path given below on the address bar:
C:ProgramDataMicrosoftWindows Defender

- Choose the All files option from the menu text. You can scroll down to locate the Scans folder.
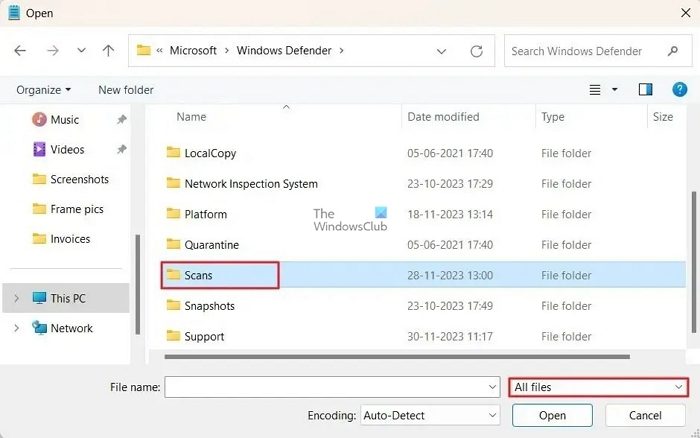
4] Access the Scans folder using Safe Mode
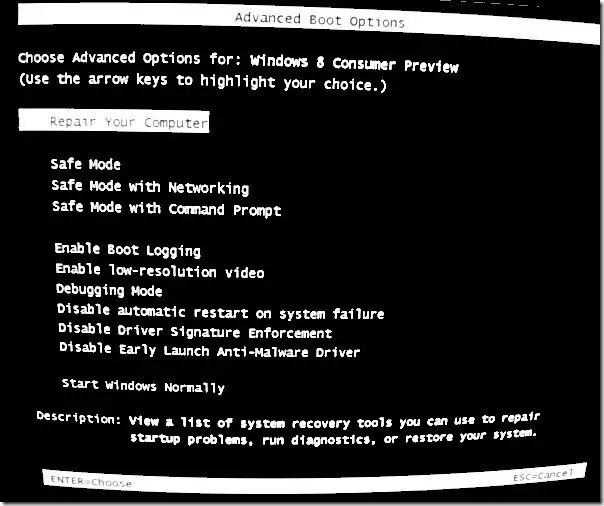
Another way to access the Scans folder is by first booting into Safe Mode and then using the admin account to access the folder. Something may be blocking your access to the Scan folder, and in Safe mode, it should work.
I hope the post was easy to understand and that you have your solution.
Where are Windows Defender scan results stored?
You can review the scan results with Microsoft Defender XDR. Navigate to Incidents & alerts > Alerts. Type C:ProgramDataMicrosoftWindows DefenderScansHistoryService in the File Explorer address bar and press Enter. You can read Windows Defender Event Log using WinDefLogView.
Does Windows Defender automatically scan files?
Yes, Windows Defender has built-in real-time protection to scan files automatically. The files are scanned by Windows Defender even before they are accessed and executed. All files, including those on attached removable media like USB drives, are included in the scanning process. The scan also includes network shares if real-time or on-access protection is enabled on the device executing the scan.


