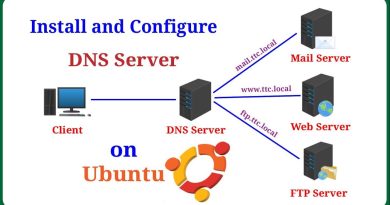Edge or Chrome automatically deletes Downloaded files
Microsoft Edge and Google Chrome are two of the most used web browsers around the globe that do their best to provide a better user experience, and one of the tasks includes automatically managing downloaded files. However, users are reporting the automatic deletion of newly downloaded files. In this article, we will see what to do if Edge or Chrome automatically deletes Downloaded files.
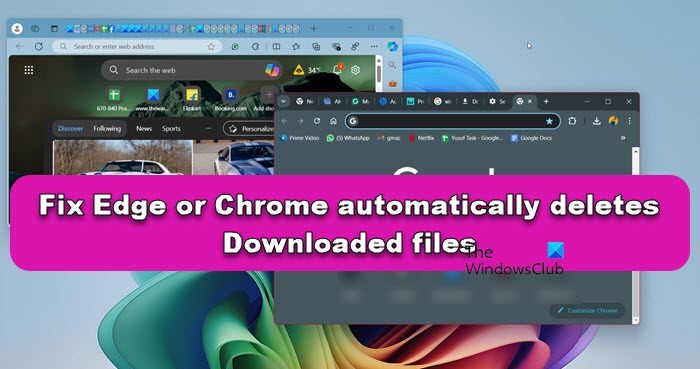
Why are my downloaded files automatically deleted?
If you cannot download a file from the Internet and your downloaded files are automatically getting deleted, then they can be from two sources. The first one includes problems within the Browser and the second one comes from the Firewall, and antivirus software interference. In the next section, we will be talking about this in detail, and find its solutions.
Chrome removes downloads automatically
In this guide, we will not just stop Chrome from automatically deleting the downloaded files but recover the lost ones as well. First, we will see how to stop Chrome from deleting the files and then proceed to the first part.

Let’s see how to stop Chrome from automatically deleting them, and here’s how to do the same:
- Launch the browser, and click on the three Verticals dots to open Settings and more.
- Click on Privacy and Security, and then on Security.
- Now, navigate to the Safe Browsing section, and click on the No Protection option.
NOTE: Doing this can put your browsing experience at risk, so you can see the Not recommended written beside it.
Now, once we have stopped Chrome from automatically deleting files, let’s explore how to recover them. Doing this can be done using three methods, and which are:
- Recover deleted files from Quarantined folder
- Recover deleted downloads in Chrome
- Recover Deleted from the Recycle bin
- Delete Chrome’s cache
Let’s get started.
1] Recover Deleted downloads from the Recycle Bin

After deletion, files are sent to the Recycle Bin in Windows, and that’s where they are mostly recovered. We are going to do the same. To do so, launch the Recycle Bin and click on the View drop-down menu. After that, select the Details option to find the deleted files from the downloads folder. Once found, right-click on it and then select the Restore option. And that’s it.
2] Recover Deleted downloads in Chrome

The second way to restore deleted downloads in Chrome is to recover them from Chrome. To do so, click on the three dots and select the Downloads option or click Ctrl + J to open it. Once there, look up the deleted files. After finding them, click on their link, and it will either start downloading the deleted file or redirect you to the location from where you can download that file.
Read: How to fix File Download Errors on Google Chrome browser
3] Recover Deleted files from Quarantined folder

There are chances that Windows has blocked the downloaded files by suspecting them of being viruses. However, it’s quite easy to recover them from a quarantined folder if you follow the steps mentioned below.
- Go to the Search box, search, and open Windows Security.
- Click on Virus and Threat Protection.
- Now, select Protection History, and click on Filters.
- Click on Quarantined items, find and select the deleted files, and once it’s found, choose a destination for it to restore.
If you use a third-party antivirus, you will have to check its Quarantine.
Fix: ‘Failed – Blocked’ download error in Edge or Chrome
Edge removes downloads automatically
If Edge is constantly removing files instantly after a download, then it is high time to fix this, and for that, execute the solutions mentioned below:
- Restore deleted download files
- Reset Microsoft Edge to its default settings
Let’s get started.
1] Restore deleted download files
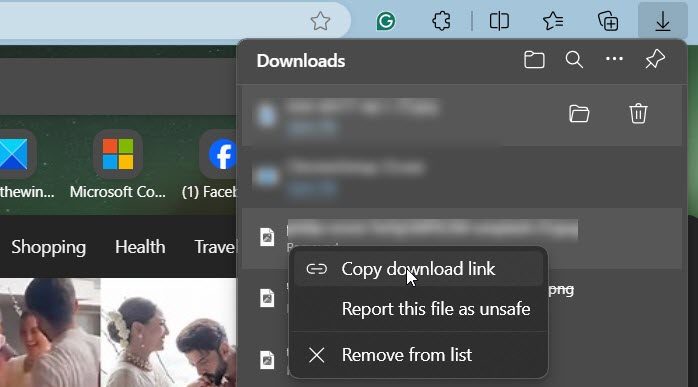
There are various ways to restore deleted MS Edge downloaded files, you can pick one or try all of them to see what works for you.
- Get deleted downloaded files from the Recycle Bin: Open Recycle Bin, right-click on the file you want to restore, and click on Restore.
- Get deleted downloaded files from Download History: In Edge, hit Ctrl + J, right-click on the deleted file, click on the Copy download link, and then paste the link in a new tab, it will start downloading the file.
This will help you restore deleted files.
2] Reset Microsoft Edge to its default settings
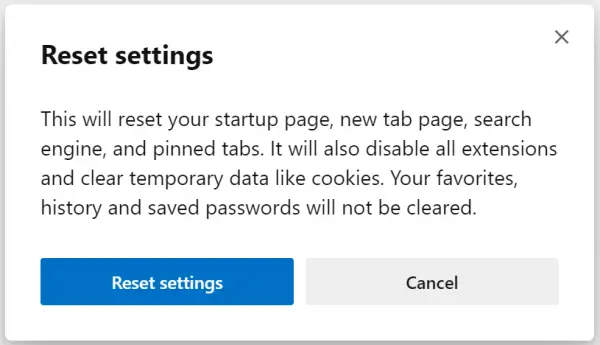
Sometimes, configuration can also be one of the root causes of such errors, and it’s better to reset them back to their default settings. We will do the same, and to do so, launch Edge, and click on the 3 dots from the right side of the screen. Click on Settings, navigate to the search box, search Reset Settings, and click on Restore Settings to their default values. A reset settings window will appear, asking you to accept it, so click on the Reset button.
Once you’ve done this, try downloading things, and hopefully, this time, restoring them from Edge will be no issue.
Read: How to Recover Lost or Deleted Data from Windows PC?
How do I recover a file I accidentally deleted?
Users who have accidentally deleted files recently can recover them using the Recycle Bin. To do this, you need to open Recycle Bin, right-click on the file you want to restore, and click on the Restore button. This will do the job for you.