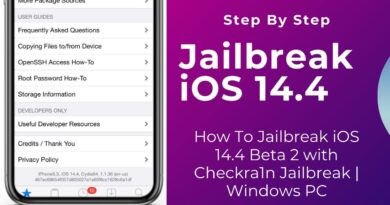Enable, Disable Autocorrect and Highlight Misspelled Words
In Windows 10, misspelled words get autocorrected and highlighted automatically. However, if you want to turn off Spell Checker & Auto-Correct functionalities, you can do it via Settings as well as using REGEDIT and GPEDIT. Today we show you how to do it using the Local Group Policy Editor and the Registry Editor.
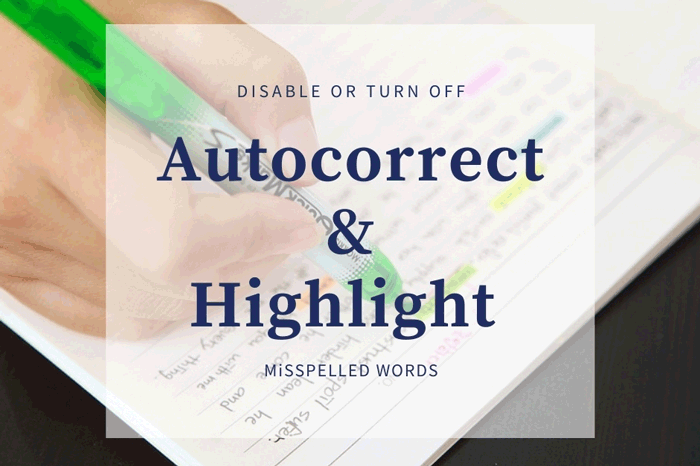
Autocorrect and Highlight misspelled words features are helpful when you need to complete a big writing project quickly and don’t want to spend time proofreading every word. Your Windows 10 computer highlights the misspelled words and changes them automatically so that you don’t have to spend your time on them.
Disable Autocorrect and Highlight misspelled words in Windows10
To disable Autocorrect and Highlight misspelled words using Group Policy, follow these steps:
- Press Win+R to open the Run dialog.
- Type gpedit.msc and press Enter.
- Go to Regional and Language Options in User Configuration.
- Double-click on the Turn off autocorrect misspelled words and Turn off highlight misspelled words settings.
- Choose the Enabled option.
- Click the OK button.
Let’s delve into these aforementioned in detail.
At first, you have to open the Local Group Policy Editor. For that, press Win+R, type gpedit.msc, and press the Enter button.
Once it is opened, navigate to the following path:
User Configuration > Administrative Templates > Control Panel > Regional and Language Options
Here you can find two settings named Turn off autocorrect misspelled words and Turn off highlight misspelled words. Double-click on each of them and select the Enabled option.
Click the OK button to save the change.
Suppose you want to re-enable Highlight misspelled words and Autocorrect misspelled words features. In that case, you need to open the same settings in the Local Group Policy Editor, choose the Not Configured option, and click the OK button.
Turn off Autocorrect and Highlight misspelled words using Registry
To turn Autocorrect and Highlight misspelled words using Registry, follow these steps:
- Press Win+R to open the Run prompt.
- Type regedit and press the Enter button.
- Click on the Yes option.
- Navigate to Microsoft in HKEY_CURRENT_USER.
- Right-click on Microsoft > New > Key.
- Name it as Control Panel.
- Right-click on Control Panel > New > Key.
- Name it as International.
- Right-click on International > New > DWORD (32-bit) Value.
- Name it as TurnOffAutocorrectMisspelledWords and TurnOffHighlightMisspelledWords.
- Double-click on each of them and enter 1 as the Value data.
- Click the OK button.
Keep reading to learn more about these steps.
At first, press Win+R, type regedit, press the Enter button, and choose the Yes option to open Registry Editor on your computer. After that, navigate to this path:
HKEY_CURRENT_USERSOFTWAREPoliciesMicrosoft
Right-click on the Microsoft key, select New > Key and name it as Control Panel. Next, right-click on the Control Panel key, select New > Key, and name it International.
Then, you have to create a REG_DOWRD value in the International key.
For that, right-click on it, select New > DWORD (32-bit) Value, and name it as TurnOffAutocorrectMisspelledWords.
Follow the same steps to create another REG_DWORD value named TurnOffHighlightMisspelledWords.
Now, double-click on each of them to set the Value data as 1.
Click on the OK button to save the change.
If you want to turn them on again, open the same REG_DWORD values, enter the Value data as 0, and click the OK button to save the change.
Hope it helped you.