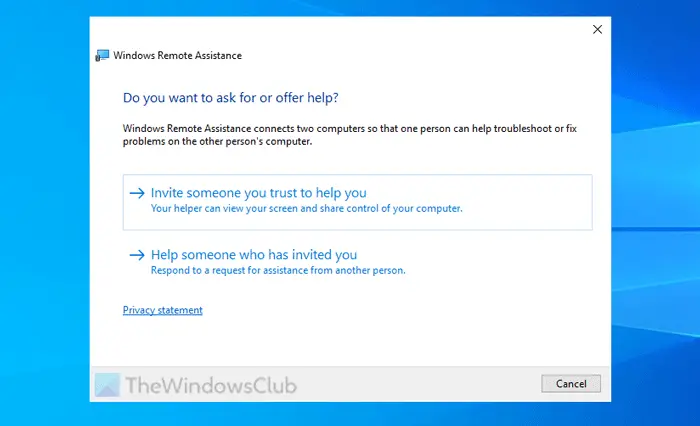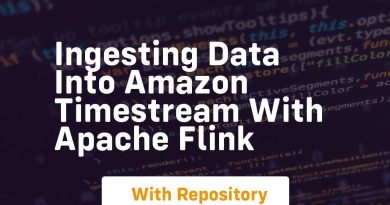Enable, disable, set up, use Remote Assistance in Windows Server
When you use Windows Server, it becomes normal to use Windows Remote Assistance. However, if you haven’t used it earlier, you can follow this guide to enable, disable, set up, and use Remote Assistance in Windows Server 2022.
However, to enable or install Remote Assistance in Windows Server 2022
To enable or install Remote Assistance in Windows Server 2022, follow these steps:
- Open Server Manager.
- Select Manage > Add Roles and Features.
- Select a server from the server pool.
- Go to the Server Roles tab and click on Next.
- Tick the Remote Assistance checkbox and click on Next.
- Click the Install button.
To know more about these steps, continue reading.
First, you need to open the Server Manager and select Manage > Add Roles and Features option.
Then, choose the Role-based or feature-based installation option from the Installation Type tab and go to the Server Selection tab to select a server from the pool.
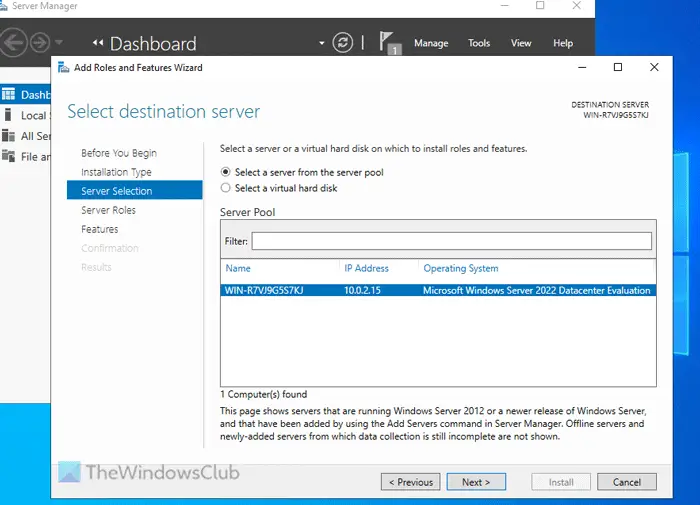
Once done, you need to switch to the Server Roles tab and click the Next button without selecting anything. Following that, tick the Remote Assistance checkbox in the Features tab and go to the Confirmation tab.
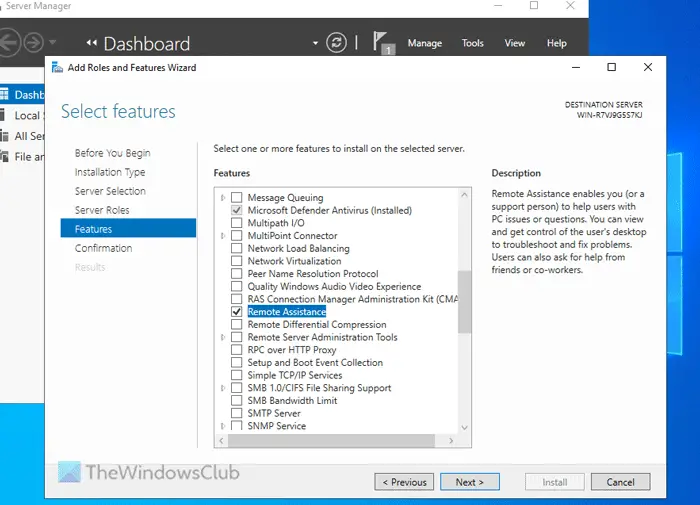
Finally, click the Install button to start the installation process.
How to set up and use Remote Assistance in Windows Server 2022
To set up and use Remote Assistance in Windows Server 2022, follow these steps:
- Search for “remote assistance” in the Taskbar search box.
- Click on the search result.
- Select the Invite someone you trust to help you option.
- Select an option to invite someone.
- Let the person be connected to your computer.
To know more about these instructions, keep reading.
To get started, you need to create an invitation file through the Windows Remote Assistance utility. For that, you need to search for remote assistance in the Taskbar search box and click on the individual search result.
Then, choose the Invite someone you trust to help you option.
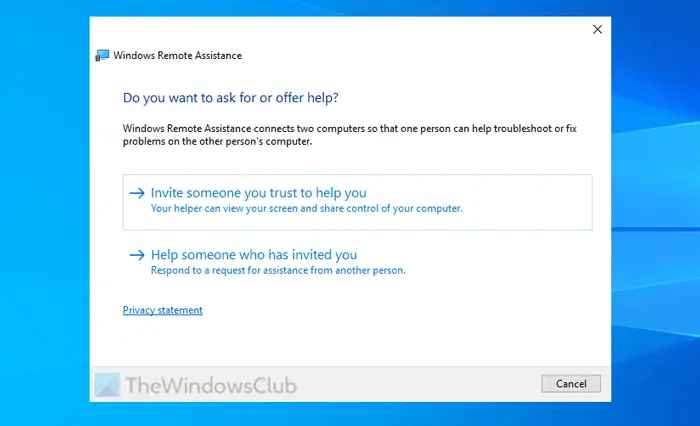
After that, it asks you to invite someone. You have three options:
- You can save the invitation file and transfer it to someone.
- You can email the invitation file.
- You can use the Easy Connect option.
After selecting an option, the person needs to open the file through the Windows Remote Assistance application only.
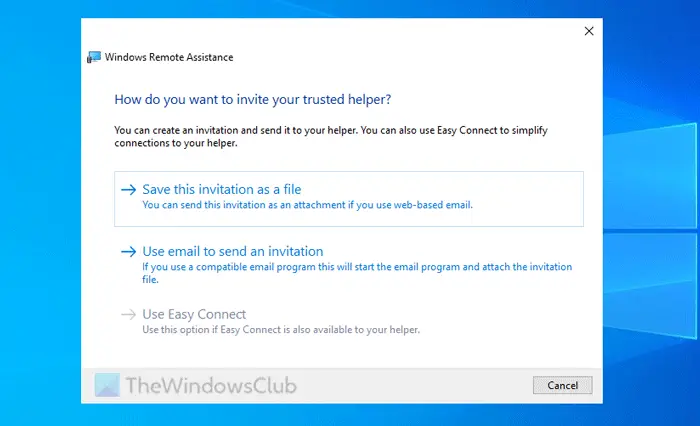
Once done, your computers will be connected remotely. Following that, the connected person can help you or vice versa.
How to disable or remove Remote Assistance from Windows Server 2022
To disable or remove Remote Assistance from Windows Server 2022, follow these steps:
- Open Server Manager.
- Select Manage > Remove Roles and Features.
- Select Remote Assistance.
- Click the Next and Remove buttons.
To learn more about these steps, keep reading.
First, you need to open the Server Manager and select Manage > Remove Roles and Features.
Click the Next button and select the server from the server pool. Do not select anything in the Server Roles tab and click the Next button.
In the Features tab, select only Remote Assistance by clearing the checkbox.
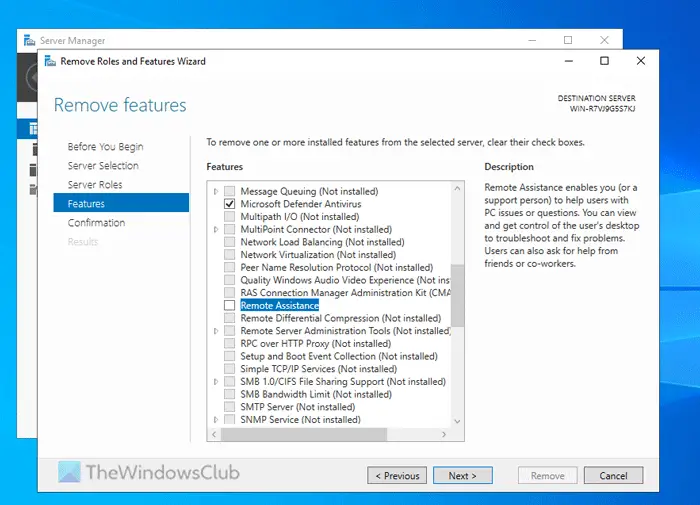
Then, click the Next and Remove buttons accordingly.
That’s all! I hope these guides helped you.
Related: Disable, Enable, Set up & use Windows Remote Assistance in Windows 11
How to enable Remote Access in Windows Server 2022?
To enable Remote Access in Windows Server 2022, you need to open the Add Roles and Features Wizard panel. Then, go to the Server Roles section. From here, choose the Remote Access checkbox and click Next. Following that, choose what feature you want to install and click the Next button in the Role Services tab. Finally, click the Install button.
How do I enable RSAT on Windows Server 2022?
To enable RSAT on Windows Server 2022, you need to open the Server Manager > Manage > Add Roles and Features Wizard. Then, go to the Features tab and select the Remote Server Administration Tools checkbox. Click the Next button and go through the installation process.