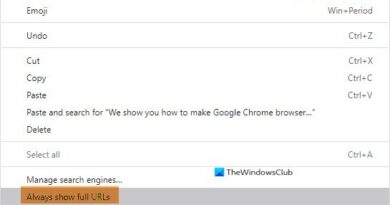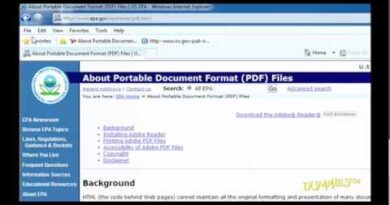Enable or disable access to Firefox Add-ons Manager using Group Policy
Firefox Add-ons Manager page helps to turn on/off add-ons or extensions, remove installed add-ons, access options related to an add-on, manage themes, etc. If you don’t want someone to access such options and mess with your add-on settings, then disabling Firefox Add-ons Manager can be helpful. Later, whenever you have to manage add-ons and themes, you can enable that page anytime. This post will help you enable or disable access to Add-ons Manager page of Firefox using Group Policy.
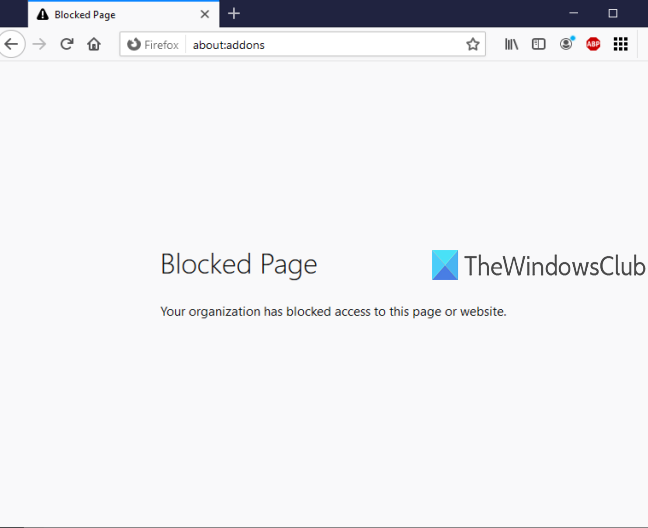
Group Policy Editor (or Local Group Policy Editor) is a built-in feature in Windows 10 and lower versions and that feature contains tons of settings related to File Explorer, Google Chrome, Control Panel, and more. You can use that same Group Policy Editor to access settings related to Firefox and then enable/disable Firefox Add-ons Manager page. While Add-ons Manager page is disabled, you can continue adding or installing new add-ons. The only thing is you won’t be able to access that page unless you re-enable the Add-ons Manager page.
In the image below, you can see that the Firefox Add-ons Manager page is blocked using Group Policy Editor.
Enable or disable access to Firefox Add-ons Manager
- Integrate Firefox with Group Policy Editor
- Launch Group Policy
- Access Mozilla Firefox settings
- Block Add-ons Manager
- Unblock Add-ons Manager.
At first, you have to integrate Firefox with Group Policy. The group Policy window doesn’t contain Firefox settings already, therefore you need to integrate those settings manually.
The integration of the Firefox browser with Local Group Policy is simple. Simply download this policy templates zip file and extract it.
Access the Windows folder in the extracted zip, copy firefox.admx, and mozilla.admx files, and paste those files under:
Local Disk C > Windows > PolicyDefinitions folder
Now, access the en-US folder under that same windows folder of extracted zip, copy mozilla.adml, and firefox.adml files, and paste them in:
Local Disk C > Windows > PolicyDefinitions > en-US folder
After that, launch Group Policy Editor using Run command, Search box, or any other ways.
In the Group Policy window, access Firefox folder using this path:
Computer Configuration > Administrative Templates > Mozilla > Firefox

This folder contains many sub-folders and a lot of settings for Firefox such as disable add-on installation, block configuration page of Firefox, enable or disable Firefox developer tools, and more. To disable access to the Firefox Add-ons Manager page, scroll down the list of settings and double-click Block Add-ons Manager setting.
It will open a new window. There, use the Enabled radio button available on the top left side, and then Apply and Save this change.

Now launch your Firefox browser and try to open the Add-ons Manager page using Ctrl+Shift+A hotkey or Tools menu. It will show a message that the page is blocked.
To unblock or enable access to the Add-ons Manager page of Firefox again, you need to repeat the above steps. This time, use the Not Configured radio button instead of Enabled in Block Add-ons Manager window. Once again, you will be able to use the Firefox Add-ons Manager.
That’s all.
This way you can enable or disable access to the Add-ons Manager page of Firefox using Group Policy Editor. Hope the instructions added in this post will make it easier for you.
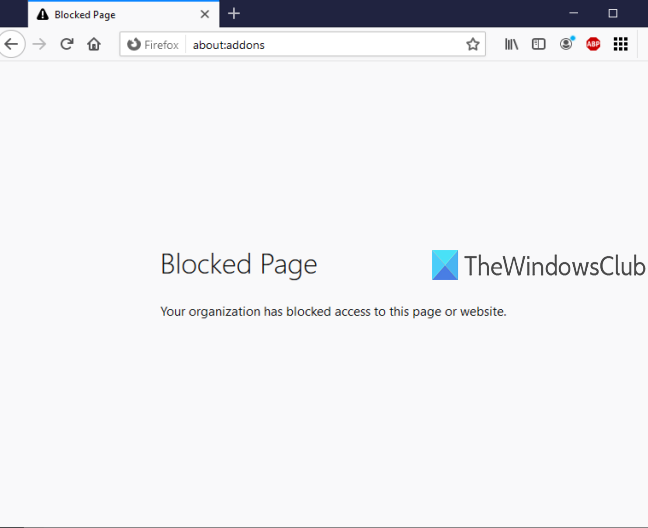
- Tags: Firefox, Group Policy