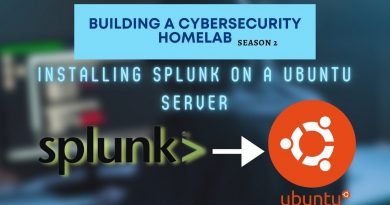Enable or Disable Adjust for Daylight Saving Time in Windows 10
If you reside in a location where Daylight Saving Time is available then you can set your device clock to be adjusted automatically as per your requirement. In this post, we will show how you can enable or disable the Daylight Saving Time feature on your Windows 10 PC.
Enable or Disable Adjust for Daylight Saving Time
You can enable or disable adjust for daylight saving time using two methods, these are:
- Through the Settings app.
- Using the Control Panel.
Let us see both methods in details:
1] Through the Settings app
Follow the below suggestions to enable the adjustment for daylight saving time through the Settings app:
- Open Windows 10 Settings.
- Go to the Time & Language > Date & Time.
- Under the Time zone section, click on the toggle button next to the Adjust for daylight saving time automatically.
- To disable the feature, again click on the Adjust for daylight saving time automatically toggle button.

First of all, open the Settings app using the Windows + I shortcut keys.
Select the Time & Language section and then click on the “Date & time” tab.
In the right pane, scroll and search for the “Adjust for daylight saving time automatically”.
Once you find it, click on the toggle button to enable or disable the feature.
Please note that if the Set time zone automatically setting is turned on then the “Adjust for daylight saving time automatically” option will be grayed out.
Once you complete the steps, close the Settings window and you’re done.
Read: Adjust for daylight saving time automatically is grayed out.
2] Using the Control Panel
Alternatively, you can use the control panel to enable or disable the adjustment for daylight saving time:
- Open Control Panel.
- Click on the Date and Time > Time zone > Change time zone.
- To enable the feature, tick the Automatically adjust clock for Daylight Saving Time box.
- Click the OK button.
- Uncheck the Automatically adjust clock for Daylight Saving Time option to disable the feature.
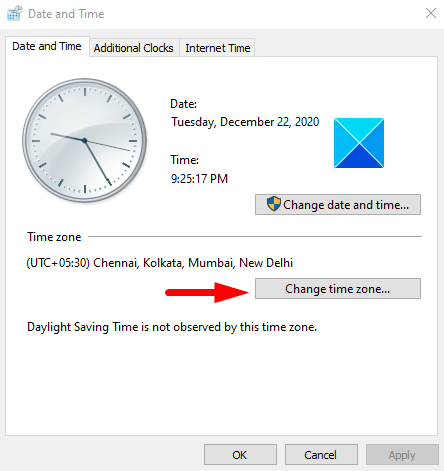
To do it, open the Control Panel first and then make sure the View is set by Large or Small icons.
Click on the Date and Time option.
On the Date and Time page, go to the Date and Time tab.
Time zone section and click on the Change time zone button.
Check the box near Automatically adjust clock for Daylight Saving Time option to enable the feature.
Then click on the OK button to apply the changes.
If you want to disable this feature, simply uncheck the Automatically adjust clock for Daylight Saving Time option and then save it.
Related reads:
- Windows 10 does not update Daylight Savings Time (DST) change
- Daylight Saving Time (DST) setting causes high CPU & memory usage.