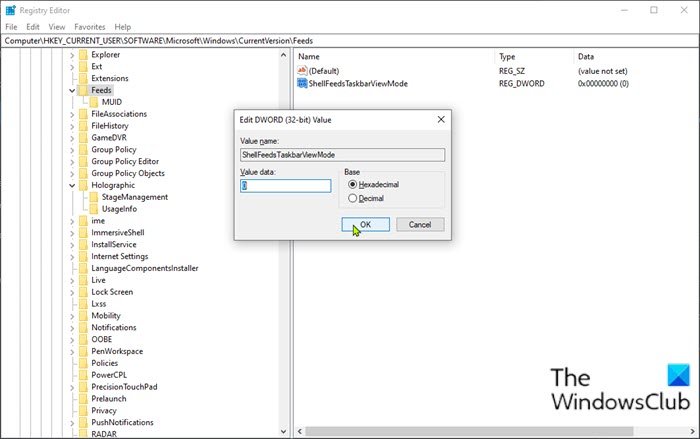Enable or Disable News and Interests on Taskbar in Windows 10
Microsoft has announced that News and Interests will be available on the Windows taskbar in a gradual rollout to PC users in the coming weeks. The widget is designed to help Windows users stay up to date, at a glance, with weather, news, and more In this post, we will show you how to Enable or Disable News and Interests on Taskbar using Group Policy or Registry Editor.

Hide News and Interests icon on Windows 10 taskbar
If you want to simply hide the icon on the taskbar, then the procedure is simple:
- Right-click on taskbar
- Hover over News and Interests
- Select the Hidden option.
Enable or Disable News and Interests on Taskbar
You can enable or disable News and Interests on Taskbar in Windows 10 in either of two quick and easy ways. We’ll explore this topic under the methods outlined below in this section:
- Via Local Group Policy Editor
- Via Registry Editor
Let’s take a look at the description of the step-by-step process in relation to each of the methods.
Before you begin, check for updates and ensure you’re running the latest version/build of Windows 10. This feature is still being rolled out.
1] Local Group Policy Editor
To enable or disable News and Interests on Taskbar in Windows 10 using Local Group Policy Editor, do the following:
- Press Windows key + R to invoke the Run dialog.
- In the Run dialog box type gpedit.msc and hit Enter to open Group Policy Editor.
- Inside the Local Group Policy Editor, use the left pane to navigate to the path below:
Computer Configuration > Administrative Templates > Windows Components > News and interests
- On the right pane, double-click on Enable news and interests on the taskbar entry to edit its properties.
- In the properties window, set the radio button to Not Configured, Enabled or Disabled per requirement.
Note: If you leave the setting as Not Configured, the experience will be enabled by default.
- Click Apply > OK to save the changes.
- Exit Group Policy Editor.
For Windows 10 Home users, you can add Local Group Policy Editor feature and then carry out the instructions as provided above or you can do the registry method below.
2] Registry Editor
To enable or disable News and Interests on Taskbar in Windows 10 using Registry Editor, do the following:
Since this is a registry operation, it is recommended that you back up the registry or create a system restore point as necessary precautionary measures. Once done, you can proceed as follows:
HKEY_CURRENT_USERSoftwareMicrosoftWindowsCurrentVersionFeeds
- At the location, right-click on the blank space on the right pane and then select New > DWORD (32-bit) Value.
- Rename the value name as ShellFeedsTaskbarViewMode and hit Enter.
- Double-click on the new value to edit its properties.
- In the properties window, input 0 (Show icon and text) or 1 (Show only icon) or 2 (Hide everything) in the Value data box, per requirement.
- Click OK or hit Enter to save the change.
- Restart PC.
That’s it!
In addition, PC users can customize the appearance of news and interests on the taskbar.
- Users can choose to right-click or long-press a blank space on the taskbar and select News and interests to customize.
- They can choose Show icon and text or, to save taskbar space, select Show icon only.
- Users can also select Turn off to unpin news and interests.
Read next: How to use Microsoft News app for Windows 10.