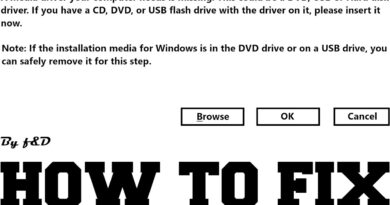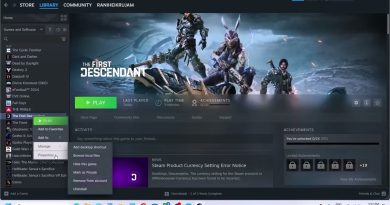Enable or Disable Online Shopping feature in Microsoft Edge
With the release of the new Edge Browser, Microsoft constantly trying to improve things by adding the relevant features for the users. Another great service that has been recently introduced by Microsoft is the Online Shopping feature. This will let you get the best deal, coupon codes, cashback offers, and price comparisons. Currently, this feature is only accessible on a limited number of websites.
Enable or Disable Online Shopping feature in Edge
If you want to use the Shopping feature in Microsoft Edge, follow the below suggestions:
- Open Microsoft Edge browser.
- Go to Settings > Privacy, search, and services.
- Locate Services section.
- Click on the Save time and money with Shopping in Microsoft Edge to turn ON the Online Shopping feature.
Let’s now see them in details:

First of all, open the Edge Canary browser.
Go to the right corner of the screen and click on the three horizontal dotted lines (Settings and more). Alternatively, you can also use the Alt+F keyboard shortcut to open the menu list.
Select Settings and then click on the Privacy, search, and services tab.
Now move to the right pane and scroll down to the Services section.
Turn on the toggle switch next to the Save time and money with Shopping in Microsoft Edge option to enable the Shopping feature. This will grant you find the best deal, coupon codes, cashback offers, and more from the web.
Once you have enabled the shopping feature, close the settings window and you’re done.
This feature is by default enabled but you can turn off in the Settings if there’s no use for it.
To do this, go to Settings > Privacy, search, and services > Services. Then turn off the toggle switch next to the Save time and money with Shopping in Microsoft Edge option.
Read next: