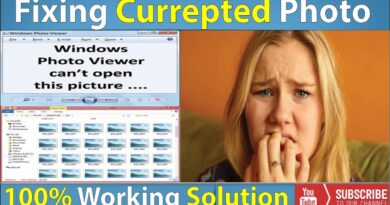Enable Two-page View mode for PDF in Google Chrome PDF Viewer
The native PDF viewer of the Chrome browser is good enough to open a PDF file with a single page view mode, access PDF bookmarks, zoom in and out PDF, take PDF print, etc. But this PDF viewer also comes with a feature to view two pages of a PDF document side by side in Google Chrome. By default, this feature remains hidden or disabled.

This post shows you how to enable two-page view mode for PDF files in Google Chrome. You can also disable that feature when not needed.
The image above shows that dual page view mode is enabled for a PDF file in the Google Chrome browser.
Enable Two-page View mode for PDF in Chrome PDF Viewer
This is an experimental feature of the Chrome browser but it works very well. You can enable this feature by accessing the Flags page of Google Chrome.
For this, type chrome://flags in the omnibox of Google Chrome browser and press Enter.
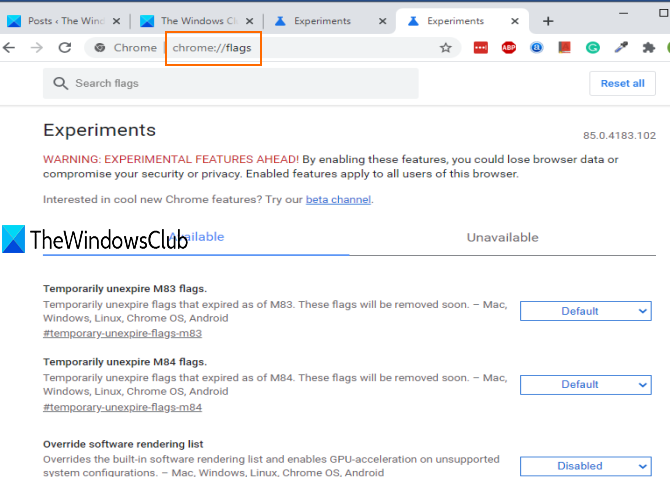
You will see the list of all available experimental features.
Use the search box and type two page. It will show PDF Two-up View feature. Next, use the drop-down button for this feature and select Enabled.
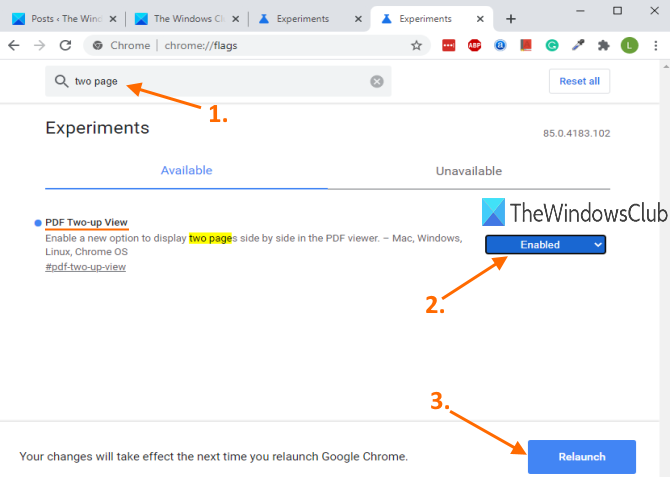
After that, Relaunch the browser.
Read: How to Enable Reader Mode in Chrome browser.
Now open a PDF document in Google Chrome. When the PDF viewer is opened, you will see Enable two-up view icon, just below the Fit to page icon. Use that icon and it will show two pages side by side immediately.

You can use the same icon to turn off two-page view mode.
To disable this two-page view mode feature, you can repeat the above steps and select Default in the drop-down button for PDF Two-up View option under the Flags page.
Viewing two pages together of a PDF document in Google Chrome can be helpful in many cases.