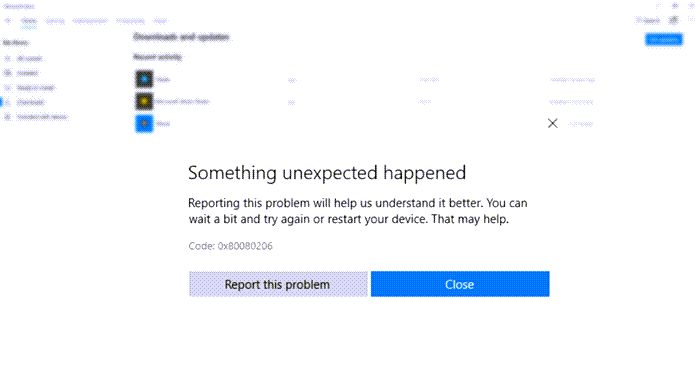Error 0x80080206 when downloading Microsoft Store apps
Microsoft Store is a great place to download apps and games, but you may get error 0x80080206 when downloading Microsoft Store apps. This can happen for many reasons, including an issue with the internet connection or the Microsoft store itself cannot get things done. This post will guide you on resolving the problem and download apps and games without a problem.
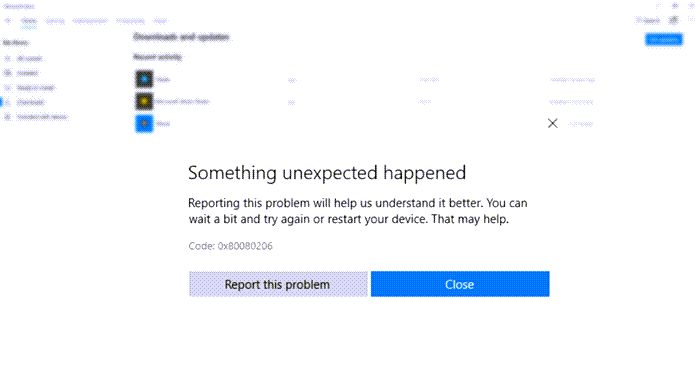
Here are a few important FAQs around Error 0x80080206 you should know.
Why is my Microsoft Store not downloading apps?
It can be because of unstable internet connection or change in connection, or file corruption because of earlier attempts to download the apps. In the case of corruption, the store doesn’t realize it and keeps downloading the file. However, it fails because the file integrity looks bad.
Why can’t I install apps on my PC?
If it’s not because of the above-mentioned reason, then it can be because you do not have permission to download the apps. You may have a child account that needs permission, or the computer admin have it disabled.
Error 0x80080206 when downloading Microsoft Store apps
You may want to perform some preliminary checks before we go ahead with advanced troubleshooting. First, make sure that you can connect to the internet using any browser, and second, the Microsoft Store app is updated. The Store app is updated from within the app, so check if there is an update.
If this doesn’t work out, follow the suggestions to resolve it:
- Reset Microsoft Store Cache
- Disable Proxy Connection or VPN
- Enable or Restart delivery and distribution services.
You will need admin permission to resolve the problem.
1] Reset Microsoft Store Cache
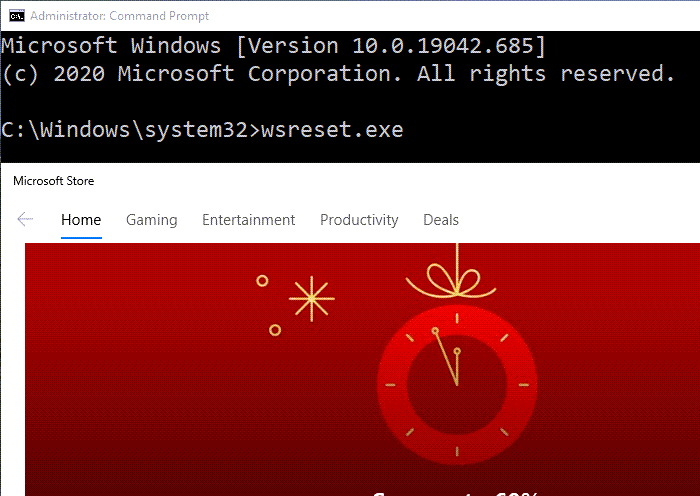
Microsoft Store maintains its own cache, and if there a corrupt, incomplete download, then the update may not complete. In that case, it is suggested to reset the Microsoft Store Cache.
- Open Run Prompt (Win +R), and type wsreset.exe followed by pressing the Enter key
- Once done, it will open the Microsoft Store, and you should see images in the store loading up
- Try installing the app again
2] Disable Proxy Connection or VPN
Many use a VPN connection or a Proxy to connect to the internet. It can be because of work need or for the sake of privacy. Sometimes, the proxy or the VPN connection might block the incoming or outgoing connection of Microsoft Store. So we suggest that you may want to disable them and see if the download works for you.
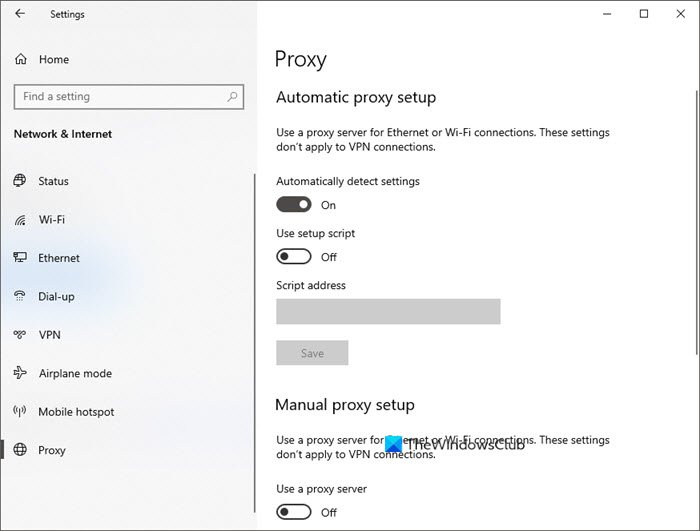
Steps to disable proxy connection:
- Open Windows 10 Settings (Win +I)
- Go to Network and Internet > proxy.
- Turn off anything that you have set up, and try downloading it again.
- You can also turn on the automatic detect settings and see if that helps.
Disable VPN
VPNs usually offer an option to enable and disable the VPN. If you have any of them, turn it off and then try downloading the app or the game from the Microsoft Store.
3] Enable or Restart delivery and distribution services

Here is the list of services which was restarted and enabled by users in the forum, and it worked.
- Connected User Experiences and Telemetry
- Delivery Optimization
- Distributed link tracking client
- Update Orchestrator Service
You can go to the Services panel and then right-click to either restart or start it if it is not already running. As an example, Orchestra Service needs to be running; otherwise, the device will not be able to download and install updates. Similarly, Connected User Experiences and Telemetry service manages the event driven collection and transmission of diagnostic and usage information, which could be causing the problem.
I hope the post helps you.