Error 80070002, The system cannot find the file specified
While adding a School account in Windows 11/10, if you see an error code 80070002 with an error message saying The system cannot find the file specified, here is how you can get rid of the issue. There are three possible reasons why you might encounter this problem while adding a new account in your organization or institution, and here, we have discussed all of them along with the solutions.
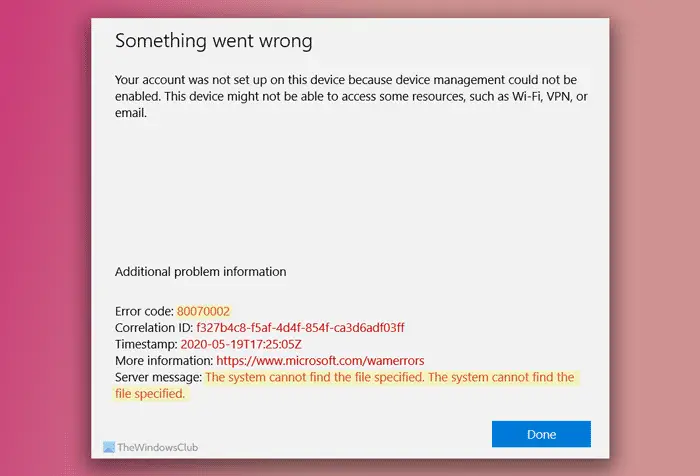
The error message says something like this:
Something went wrong
Your account was not set up on this device because device management could not be enabled. This device might not be able to access some resources, such as Wi-Fi, VPN, or email.
Additional problem information
Error code: 80070002
Server message: The system cannot find the file specified. The system cannot find the file specified.
Fix Error 80070002, The system cannot find the file specified while adding School account
To fix Error 80070002, The system cannot find the file specified while adding a School account, follow these solutions:
- Ask the administrator for Azure AD licenses
- Check your internet connection
- Disable VPN and proxy temporarily
To learn more about these solutions, continue reading.
1] Ask the administrator for Azure AD licenses
Azure Active Directory is mandatory to have in your organization so that the administrator can manage end-user identities. Not only that but also it helps the administrator to manage the user account’s access privileges.
If your organization runs out of the Azure AD license, there is no way you can add a new account. That is why it’s highly recommended that you ask your system administrator for the Azure Active Directory license. If it is deactivated or expired, your organization needs to renew it.
2] Check your internet connection
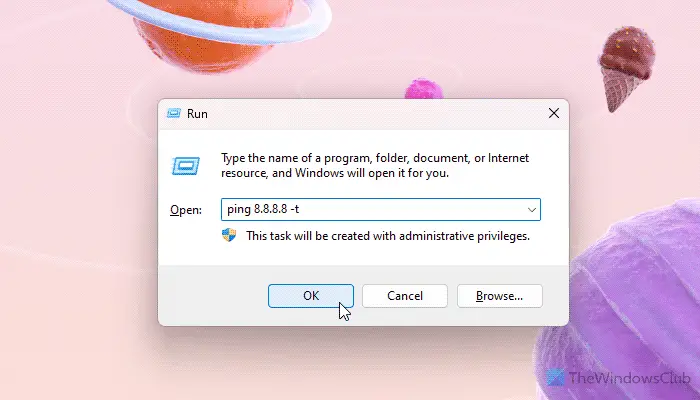
It is the second most important thing when adding a new account. If your internet connection is down and you try to add a School account, you cannot go through the process. You can validate it by running the ping command.
- Press Win+R to open the Run prompt.
- Type ping 8.8.8.8 -t and hit the Enter button.
If it displays continuous results, your internet connection is fine. Otherwise, you need to look for solutions to make it up again.
3] Disable VPN and proxy temporarily
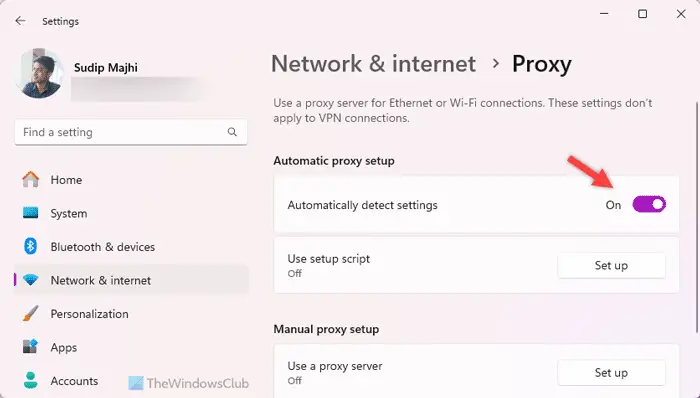
At times, your internet connection could be interrupted due to having problems with the VPN or proxy server. That is why we suggest you temporarily disable VPN and proxy and check whether it fixes the problem.
I hope it fixed your problem.
Read: Windows Upgrade Install error 0x80070002 – 0x3000D
What is error code 0x80070002 on Microsoft Teams?
If you see error code 0x80070002 on Microsoft Teams, the first thing you need to do is close the app and restart it. Following that, it is suggested to check for pending updates and install all of them if anything is available. For that, you can open the Settings panel and go to the About Teams section. Finally, if nothing works, you must re-install the application.
What is error code 0x80070002 on Windows 11 update?
Error code 0x80070002 on Windows 11 update indicates that you have some corrupt system files. To get rid of this problem, you can run the Windows Update Troubleshooter, which can be found in the Windows Settings > System > Troubleshoot. However, if it fails to fix the issue, you need to run the System File Checker first. Then, you can run the DISM tool to get the job done.
Read: Fix Error 0x80070002 in Outlook on Windows.



