Error code 0x800704cf when opening Microsoft Store apps
If you encounter error code 0x800704cf when opening Microsoft Windows Store apps on Windows 10, then this post is intended to help you. In this post, we will provide the most suitable solutions you can try to successfully resolve this issue.
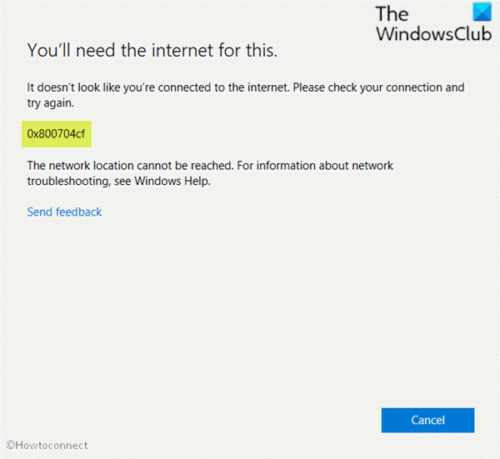
When you encounter this issue. you’ll receive the following full error message;
You’ll need the internet for this
It doesn’t look like you’re connected to the internet. Please check your connection and try again
0x800704cf
The network location cannot be reached. For information about network troubleshooting, see Windows help.
Commonly, a message indicating this issue appears while trying to connect the PC to the Internet or sign in to Microsoft account, Office, Outlook, OneNote, Mail. Syncing of an app between devices.
Reasons are mostly local user account, misconfiguration of TCP/IP, faulty Network devices, and VPN issue.
Error code 0x800704cf when opening Microsoft Store apps
If you’re faced with this issue, you can try our recommended solutions below in no particular order and see if that helps to resolve the issue.
- Disable Client for Microsoft Network
- Reset TCP/IP and Winsock
- Uninstall and reinstall Network Adapter
- Enable “Always connected” and “Automatic Metric” (for VPN)
- Run Network Troubleshooter
- Sign in with Microsoft Account.
Let’s take a look at the description of the process involved concerning each of the listed solutions.
Before you proceed with the solutions below, first ensure you have a stable internet connection, as indicated on the error prompt shown above.
1] Disable Client for Microsoft Network

Do the following:
- Press Windows key + R to invoke the Run dialog.
- In the Run dialog box, type
ncpa.cpland hit Enter to open Network Connections window. - Right-click on the running WiFi or Ethernet and choose Properties.
- Uncheck Client for Microsoft Network.
- Click OK button.
- Restart your device.
On boot, check if the error code 0x800704cf is resolved. If not, continue with the next solution.
2] Reset TCP/IP and Winsock
Transmission Control Protocol involves a few rules that help to organize Internet connectivity on your PC. If something is wrong in the configuration of this utility, you may get this error when opening Microsoft Store apps. In this case, you can try resetting the TCP/IP stack and also reset winsock.
If the issue persists, try the next solution.
3] Uninstall and reinstall Network Adapter

Network Adapter plays a crucial role in connecting your PC to the Internet, however, if there are issues with the device, you may experience this error. In this case, you can uninstall and reinstall the network adapter and see if that helps.
Do the following:
Invoke the Run dialog.
- In the Run dialog box, type
devmgmt.mscand hit Enter to open Device Manager. - Double-click the Network adapters.
- Find the WiFi or ethernet device active on your PC.
- Right-click the same and select the Uninstall device.
- Click on Uninstall to confirm.
- Reboot your computer.
On boot, Windows 10 will automatically reinstall the device. The error should be resolved now. If not, continue with the next solution.
4] Enable “Always connected” and “Automatic Metric” (for VPN)
If you’re using a VPN to access the internet, you’re likely to encounter this error. In which case, you need to enable Always connected and Automatic Metric on your Windows 10 device. Here’s how:

- Open Network Connections as described above.
- Right-click the TAP network adapter for your VPN.
- Choose Properties.
- Click Configure.
- Select the Advanced tab.
- Choose Media Status.
- Change the value to Always connected.
- Click OK.
- Again, right-click the TAP network adapter for your VPN.
- Next, click the Internet services version 4 (TCP/IPv4).
- Select Properties.
- Click Advanced.
- Check the Automatic Metric box.
- Click OK.

You should now be able to open Microsoft Store apps without any issues. Otherwise, try the next solution.
5] Run Network Troubleshooter
This solution requires you to run the Network Troubleshooter and see if that resolves the issue.
6] Sign in with Microsoft Account
Signing in via a local account will cause issues during the synchronization of all the running applications across your devices. In this case, you should logon using a Microsoft account instead to solve the issue. Here’s how:
- Press Windows key + I to open Settings.
- Choose Accounts.
- Select the link that states Sign in with a Microsoft account instead.
- Input your credentials and follow the onscreen instructions to switch to Microsoft account.
Hope this helps!




