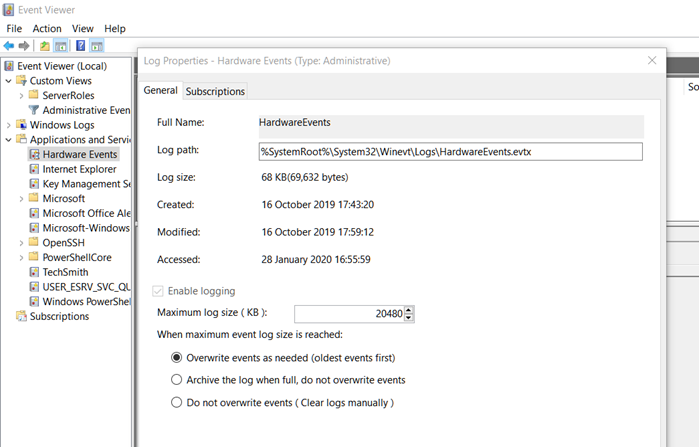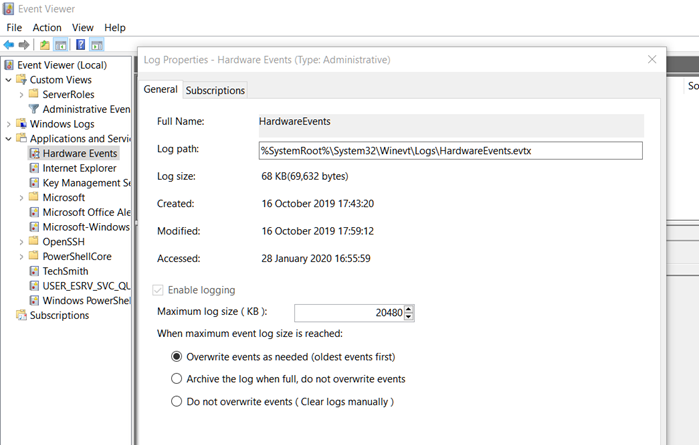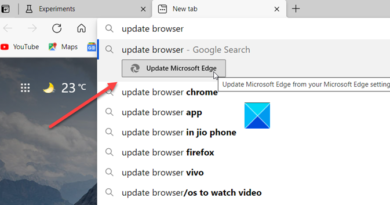Event Viewer logs missing in Windows 10
Event Viewer is a Windows service that allows software and Windows to log actions whenever they execute anything. There are all kinds of logs, but if you see it missing, then this post will help you figure out when Event Viewer logs go missing in Windows 10. You will need admin privileges to troubleshoot this problem.
Event Viewer logs missing in Windows 10
There can be many possibilities when the Event Viewer logs can go missing in Windows 10. It can be all the logs file or only some of the log files. So depending on which situations are you are in, try these suggestions.
- Restart Windows Event Log
- Run System File Checker
- Check on specific log settings
You will need admin permission to configure and change things here.
1] Restart Windows Event Log
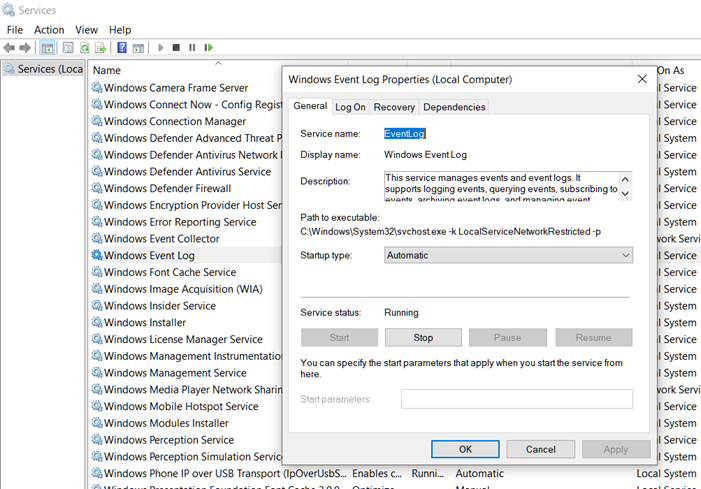
If you do not find any event log on the computer, restarting the Windows Event Log service might help.
- Open Run prompt (Win + R), type Services.msc, and press the ENTER key.
- Locate Windows Event log in the Services listed.
- If the service is stopped, then click on the Start button.
- If it is already running, then right-click on the service, and choose restart.
- The next step is to open Windows Event log Service, Select Dependencies.
- In Dependencies, select the Windows Event Collector and click on ok to start the service.
- Also, check the Dependencies in the Windows Event Collector and start the dependencies Services by clicking OK.
Read: Windows Event Log Service is not starting or working.
2] Run System File Checker
System File Checker or SFC is the built-in tool of Windows which can fix corrupt system files. It uses the System Image to replace existing files with good copies. If there is any corruption restricting the event log viewer to create log files, this will help.
3] Check on specific log settings
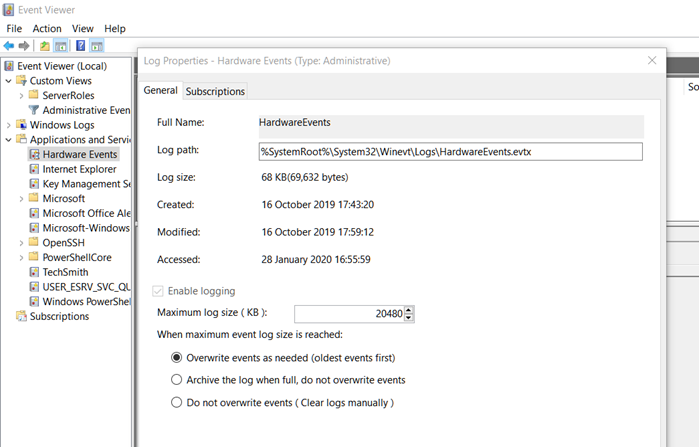
- Open Event Viewer, and then select one of the logs, i.e., the icon will be of a log file and not a folder.
- Right-click on it, and then select properties
- Here choose what happens when the maximum log file size is reached. You can choose between
- Overwrite events as needed
- Archive the log when full, do not overwrite events
- Do not overwrite events (In this case, you will have to manually clear, so the logs keep getting generated)
I hope the post helps.