Exception from HRESULT 0x800A03EC Excel error [Fix]
If you are getting error code 0x800A03EC in Microsoft Excel, this post is for you. The error code 0x800A03EC in Microsoft Excel is usually triggered when trying to export an Excel file with a VBA macro. Here is the error message which is displayed with this error code:
the error is:System.Runtime.InteropServices.COMException (0x800A03EC): Exception from HRESULT: 0x800A03EC
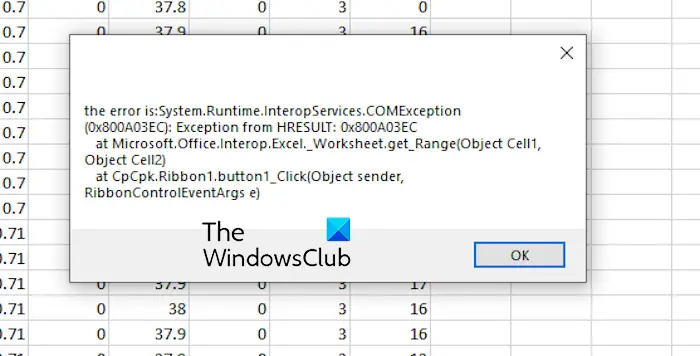
This error could be caused by a typo, an invalid method, or an incompatible data format in the code. Besides that, it can be caused if your file exceeds Excel’s limits or if your file is corrupted. In any case, we are going to show you how you can fix this error. So, let us find out.
Fix Exception from HRESULT 0x800A03EC Excel error
To fix error code 0x800A03EC in Microsoft Excel when trying to export a file, here are the solutions you can use:
- Check your VBA code.
- Review the field size.
- Check OLE objects.
- Repair the problematic Excel file.
- Enable disabled add-ins.
- Turn on all macros in settings.
- Repair Microsoft Excel.
You can start with some basic troubleshooting practices to fix the error. Try closing all instances of Excel and then reopen it to check if the error is fixed.
1] Check your VBA code
This error usually occurs when there is a mistake in the VBA code itself. Hence, if the scenario is applicable, thoroughly check your VBA code and see if there are any typing errors, logical mistakes, syntax errors, etc. Rectify the mistakes and then try exporting your file to see if the error has stopped now.
2] Review the field size
The error code 0x800A03EC is likely to occur when the data in your Excel exceeds certain limits and specifications. You can check Excel specifications and limits on Microsoft.com and make sure your file is optimized as per Excel’s specifications.
3] Check OLE objects
Object Linking and Embedding (OLE) objects are used to dynamically link files and applications with one another. If there is a problematic OLE object in your file, it might cause the error code 0x800A03EC. Hence, if the scenario is applicable, review the OLE objects used in your file and eliminate the problematic ones.
Read: We found a problem with some content in xlsx error in Excel.
4] Repair the problematic Excel file

This error could be a result of corruption in the target Excel file. Hence, you can try repairing the problematic Excel file to fix the error. Here’s how:
- Firstly, go to the File menu and click on the Open option.
- Next, click on the Browse button and choose the problematic Excel workbook.
- Now, tap on the small down arrow icon associated with the Open button.
- After that, select the Open and Repair option and then press the Repair button. Excel will repair and open the workbook in another instance.
- Once done, you can copy progress from the previously opened Excel instance and check if you can save the file without any error.
You can also use a third-party tool to repair your Excel file and see if the error is fixed.
5] Enable disabled add-ins
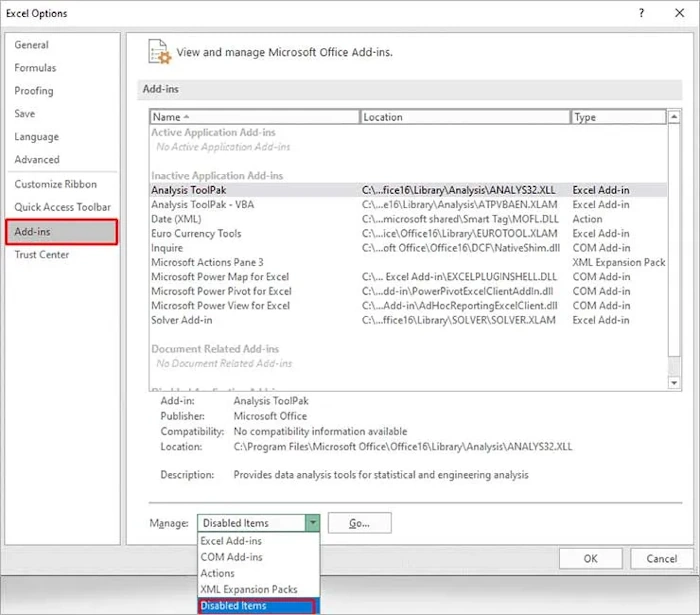
It could be a disabled item in your settings that is causing macros to function incorrectly. Thus, error code 0x800A03EC is triggered. So, if the scenario is applicable, enable the disabled items from your Excel settings and check if the error is stopped now. Here are the steps to do that:
- First, go to the File menu and choose Options.
- Now, go to the Add-ins tab and press the drop-down button present next to Manage.
- From the drop-down options, choose Disabled Items and click on the GO button.
- After that, select the disabled items one by one and click on Enable to enable them.
- Once done, save the new settings and restart Excel to check if the error is fixed.
Read: Fix Word, Excel, and PowerPoint has run into an error.
6] Turn on all macros in settings
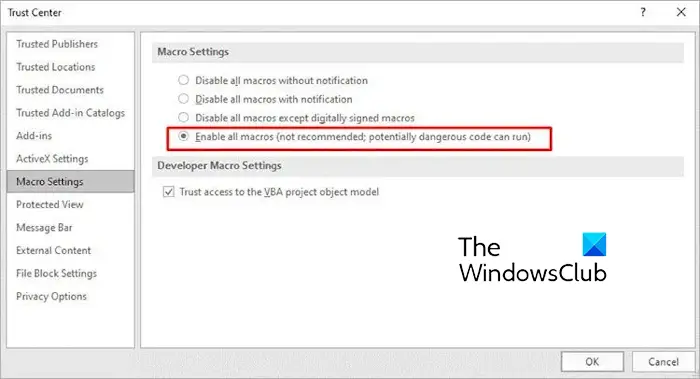
You can try enabling all macros in your Excel settings and check if the error is fixed. Here are the steps to do that:
- First, click on the File menu and go to Options > Trust Center.
- Now, select the Macro Settings tab.
- Next, select the Enable all macros option and press the OK button to save changes.
- Check the error has stopped now.
7] Repair Microsoft Excel
If you still get the same error, it could be the case that your Excel app is corrupted. You can try repairing Microsoft Excel and see if the error is fixed.
How do I fix error code in Excel?
To fix an error code in Excel, the solutions depend on the error code you receive. If you get the error 400 while running a VBA macro, enable trusted access to VBA, move macros to a new module, and check your VBA code for errors. Besides that, you can also repair the Microsoft Excel app to fix the error.
RELATED: Microsoft Excel Document not saved error.


