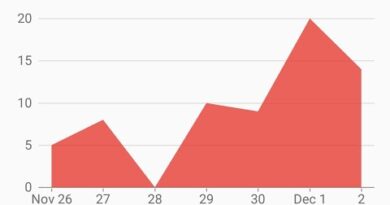Exclude App or Website from Recall Snapshot in Windows 11
Recall is a feature exclusive to Copilot+ PCs designed to help you easily find and remember content. With the help of Recall, your computer saves snapshots of your screen every five seconds when content changes, which you can search from to find your content. However, there are instances where we don’t want Recall to take a snapshot of a particular website or app. That is why, in this post, we will learn how to exclude an app and/or website from Recall Snapshot.
Exclude a Website from Recall Snapshot in Windows 11

First, let us see how you can exclude a website from being taken a snapshot of. By default, when you browse in InPrivate mode in Microsoft Edge, the snapshot is not taken due to security reasons, but you can’t continue to browse certain websites in this mode. So, to exclude a website from the Recall Snapshot, follow the steps below.
- Open Windows Settings by Win + I.
- Now, navigate to Privacy & Security.
- Look for Recall & snapshot and click on it.
- Scroll down to reach Filter lists and click on Add website placed beside Websites to filter.
- Now, you need to paste the URL of the website that you want to exclude and then click on Add.
This will exclude the website that you don’t want to have snapshots of.
Exclude an App from Recall Snapshot in Windows 11

If there is an application that you don’t think deserves a snapshot or if creating a snapshot can cause security concerns, use the steps mentioned below to exclude it from Recall Snapshots.
- Open Settings by searching it out of the Start Menu.
- Then, navigate to Privacy & security.
- Look for Recall snapshots.
- Then, from the Filter lists section, click on Add app placed beside Apps to filter.
- Now, select the application that you want to exclude and click on Add.
If you want to remove multiple apps, you must perform the same steps again.
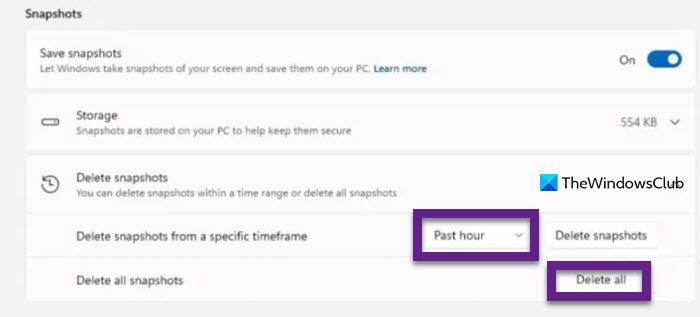
However, if you have already taken a snapshot and you suspect that the apps and websites you wanted to exclude are also there, just go ahead and delete the snapshot.
For that, click on Delete Snapshots from Settings > Privacy & security > Recall snapshots and you will get a wide range of options to choose from. You can delete Snapshots for a particular timeframe or clean them all.
Hopefully, now you can exclude any website or application of your choice from Recall Snapshots.
Read: Free Driver Backup and Restore software for Windows
How do I disable Microsoft Recall?
To disable Microsoft Recall, you need to go to Settings > Privacy & security. Now, look for Recall & snapshot and click on it. You will see the toggle to configure Save snapshots, just disable it and you will be good to go.
Read: Can’t open Recall in Windows 11.
How to disable Windows 11 Recall?
One can disable Recall from Settings > Privacy & security > Recall & snapshots and disable Save snapshots. Now, delete all the snapshots you have already taken from the Delete snapshots section and you will be good to go.