Explorer Address bar and Menu bar is missing in Windows 11
If the Address bar and Menu bar of File Explorer are missing in Windows 11, here are some solutions to fix this issue. It could happen due to many reasons and that is why we have discussed almost all the possible reasons so that you can get the address bar and menu bar back in File Explorer within moments.

Explorer Address bar and Menu bar is missing in Windows 11
If File Explorer’s address bar and menu bar are missing in Windows 11, follow these solutions:
- Restart Windows Explorer process
- Disable third-party file explorer or manager app
- Uninstall recently installed update
- Run System File Checker
- Fix problems using Windows Update
1] Restart Windows Explorer process
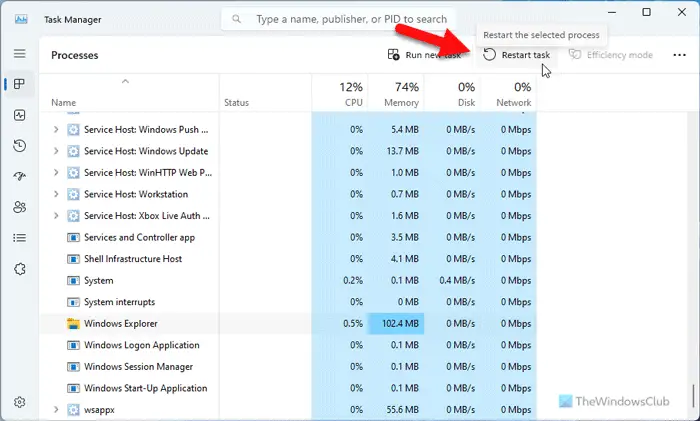
Restarting the Windows Explorer process can fix this issue if it happens due to some bug or glitch. To restart the Windows Explorer process, do the following:
- Open the Task Manager on your computer.
- Make sure that you are in the Processes
- Find the Windows Explorer process.
- Select it and click the Restart task button.
After that, open the File Explorer and check.
2] Disable third-party File Explorer or manager app
There are many alternative file manager apps available for Windows 11. Some of them work smoothly whereas some of the others can alter your system file to provide better functionality to you. If you have such a 3rd-party app installed on your PC, it is better to disable oer uninstall it and restart your computer. Then, check if it fixes the problem or not.
3] Uninstall recently installed update
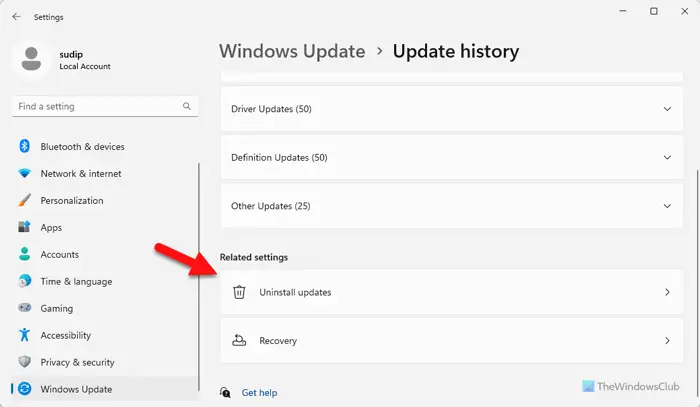
At times, updates can break your PC due to some compatibility issues. If this problem starts appearing after installing an update, it is recommended to uninstall it as soon as possible. To do that, follow these steps:
- Open the Windows Settings panel.
- Go to Windows Update > Update history > Uninstall updates.
- Find the update you have installed recently.
- Click the Uninstall button.
Once the update is uninstalled, you need to restart your computer.
4] Run System File Checker
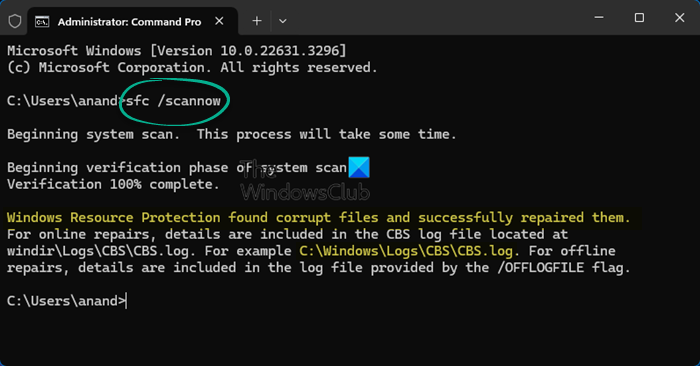
There could be times when your File Explorer might not show all the options because of corrupt system files. Such a problem appears when there is a malware attack. Even if you remove the malware, corrupted files may remain. That is why you should run the System File Explorer.
5] Fix problems using Windows Update
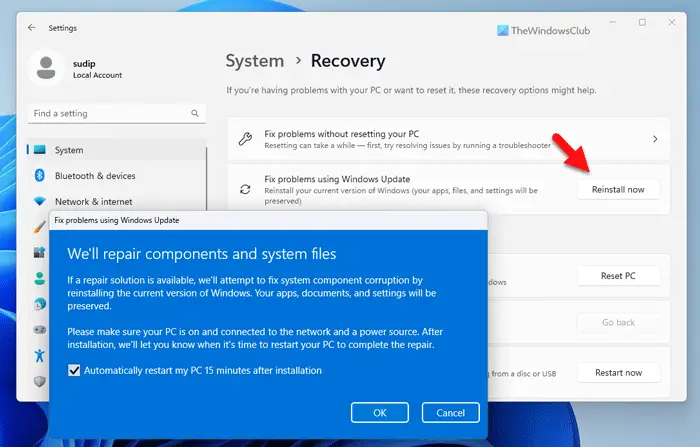
You can use Windows Update to fix some common problems. This particular option doesn’t remove your apps, files, or settings. However, your operating system will be reinstalled. To use this option, follow these steps:
- Press Win+I to open the Windows Settings panel.
- Go to System > Recovery.
- Find the Fix problems using Windows Update option.
- Click on the Reinstall now button.
- Tick the checkbox.
- Click the OK button.
Do not restart or shut down your computer during the process.
I hope these solutions have worked for you.
Read: Make Explorer shows full path in Address Bar in Windows
How do I get my Taskbar back in Windows 11?
If you have enabled Automatically hide the taskbar option, your Taskbar will be hidden when not in use. To revert this change, you need to open the Windows Settings and go to Personalization > Taskbar. Then, expand the Taskbar behaviors section and remove the tick from the Automatically hide the taskbar checkbox.
How to get Address bar in Windows 11?
If the address bar is missing in Windows 11, you must do these:
- Restart the Windows Explorer process.
- Check if any third-party file manager app is messing with the internet files. Disable it in that case.
- Run the System File Explorer if there was a malware or adware attack recently.
- Use the Fix problems using Windows Update option that is available in System > Recovery in the Windows Settings panel.


