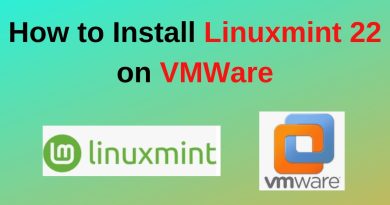Export or Import Installed software list using WINGET on Windows 11/10
WINGET or Windows Packet Manager is a command-line tool that is used to import or export commands to create a list of installed software. It creates a JSON or TXT file that can be used to do the bulk installation on a different device. In this article, we are going to see how to export or import the installed software list using WINGET on Windows 11/10.
What is Windows Package Manager or WINGET?
Windows Package Manager (WINGET) is a comprehensive package manager solution that comprises a command-line tool and a set of services for installing applications on Windows computers.
Export or Import Installed Software list using WINGET
This is a two-step process, we will first export the list to the JASON or TXT file and then we will import it from there. the “WINGET” commands make it easier for Windows users as they now don’t have to manually install all the applications.
Before exporting and importing the software, we need to first, see how to install WINGET. For that, you have to download the preview version of App Installer, for that, you have to enroll in the Windows Package Manager Insiders Program by going here.
You will immediately get a mail from Microsoft prescribing the steps to download the app. After installing the app, let us use WINGET to export or import the Installed Software list.
Before starting, it is better to know a couple of WINGET commands.
- To get the list of all WINGET commands, use
winget - To get the information an application(s), use
winget show
The following is what you need to do to export or import the Installed Software list using WINGET on Windows 11/10.
- Import Installed Software list
- Export Installed Software list
Let us talk about them in detail.
1] Export Installed Software list

To export the Installed Software list, you need to follow the given steps.
- Launch Command Prompt or PowerShell as an administrator from the Start Menu.
- Type the following command and hit Enter.
winget export -o <Path><EXPORT.TXT or JASON>
You need to replace <Path> with the path and file name to export the list of installed apps and <EXPORT.TEXT or JASON> with the name that you want to give to your exported list along with the extension of the format you wish to export.
Now, a JSON file will be created consisting of all the apps that are available in the Windows Package Manager repository.
2] Import Installed Software list
After exporting, it’s time to import the JSON or TXT file. To do that, you can follow the given steps.
- Launch Command Prompt or PowerShell as an administrator from the Start Menu.
- Type the following command and hit Enter.
winget import -i <Path><EXPORT.TXT or JASON>
You need to replace <Path> with the path and file name that has the exported information and <EXPORT.TXT or JASON> with the name of the exported file
The command will execute and install all the exported applications. The process might take a while and it will skip if a software is already installed on your computer.
So, this is how you can import and export with the help of WINGET.
Source: Microsoft.com.
Related: How to update all installed programs at once using WINGET.