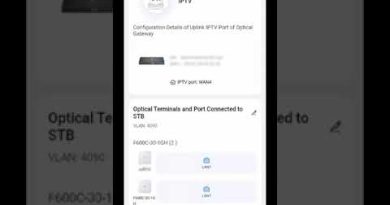Extended View tab of Services is blank on Windows 11
When you open the Services application on your computer, you might notice that the Extended View tab is blank. This can be frustrating as it prevents users from accessing detailed Service Properties and configurations. Hence, in this article, we will see what to do if the Extended view tab of Services is blank on Windows 11/10.
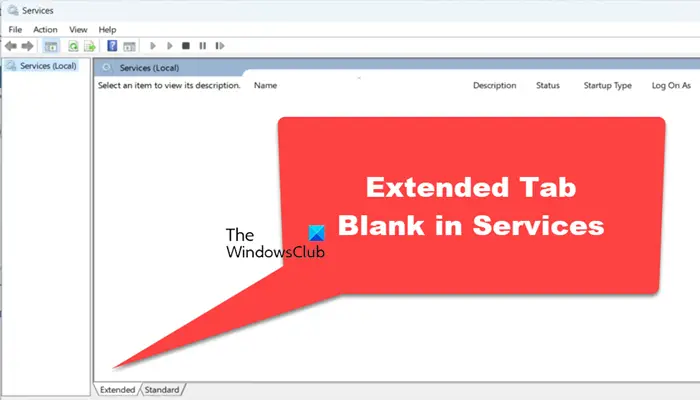
Extended view Tab of Services Manager is blank on Windows 11/10
If the Extended view tab of Services is blank, execute the solutions mentioned below:
- Reregister the jscript.dll and VBScrip.dll system files
- Use the System File Checker
- Enable Active Scripting
- Make changes to the Group Policy Editor
Let’s get this troubleshooting guide on the road.
1] Reregister the jscript.dll and VBScript.dll system files

The first solution to fix this issue includes re-registering the jscrip.dll and VBScript.dll, which are responsible for running scripts that the console relies on. Doing so resolves the corruption or misconfiguration regarding these files, so to do so, follow the steps mentioned below.
- To open the Command Prompt, click on the Start button, type cmd, and click on Run as Administrator.
- Now execute the following commands one by one:
regsvr32 jscript.dll regsvr32 vbscript.dll
- Quit the command prompt and then restart the services.
Once you have started the Services app, go to the Extended tab and check if it’s visible
2] Use the System File Checker Tool
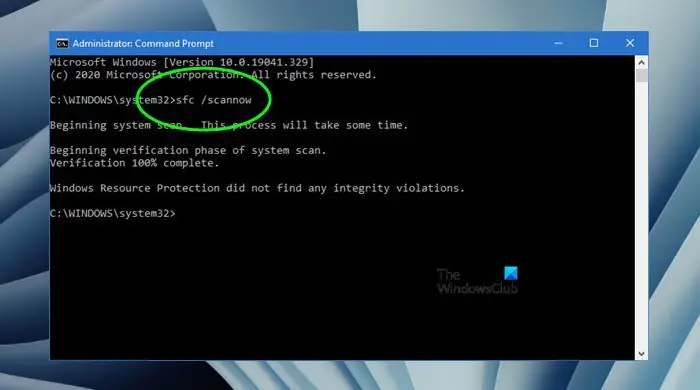
In this solution, we will use the System File Checker Tool as corrupted system files can be the culprit behind the blank tab in the Services app. This tool will scan and restore the files to a healthy state. To do the same, follow the steps mentioned below.
- Go to the Start button, search cmd, and click on the Run as administrator option.
- After the Command Prompt Windows pops up, type the sfc/scannow command, and hit the Enter button to run the System File Checker.
- Please wait for the scan to run its length, and when it is done, power cycle the device.
Check whether the Extended View tab is back to its previous state.
3] Enable Active Scripting

Active Scripting is a technology that allows the execution of scripting languages used in the functionality and interactive elements within the Service Management Interface. We will enable this to ensure that all the necessary scripts and interactive elements are running as intended.
Click Win + R to open the Run Dialog box, type regedit to open the Registry Editor, and hit the Enter button.
Go to the location mentioned below and double-click the value named 1400.
HKEY_CURRENT_USERSOFTWAREMicrosoftWindowsCurrentVersionInternet SettingsZones
HKEY_LOCAL_MACHINESOFTWAREMicrosoftWindowsCurrentVersionInternet SettingsZones
Set the data of the clicked value 1400 to 0, and then quit the Registry Editor. The 1400 corresponds to Active Scripting, and putting its value to 0 enables it.
Now, after enabling Active Scripting, relaunch the Services.msc and see.
4] Make changes to the Group Policy Editor
There are a few policies that we need to configure on Windows 11/10 to allow services extended tab. Ensuring these policies are correctly enabled helps to resolve issues like the one we are facing, as this ensures that all the necessary components and functions are allowed to run as intended. For that,
Navigate to the following location:
Computer Management >Windows Components > Internet Explorer > Internet Control Panel > Security Page > Local Machine Zone.
Once there, configure the following policies:
- Allow active scripting – Enabled: Enable
- Allow binary and script behaviors – Enabled: Enable
- Run ActiveX controls and plugins – Enabled: Enable
- Script ActiveX controls marked safe for scripting – Enabled: Enable
Hopefully, this will fix our issue and return the Extended Service tab to its previous state.
How do I open a service on Windows 11?
Users can access the Services on Windows 11 using three ways. To begin with, Services can be opened using the Run dialog box, for that click Win + R type services.msc, and hit the Enter button. In addition to the Run Dialog Box, it can also be accessed using the Task Manager, and Windows Tool Folder in Windows 11 and for Windows 10, users can access the Windows Administrative Tools Folder. Furthermore, users can also create custom shortcuts for the apps.
Read: Device Manager is blank & not showing anything in Windows
How do I access Services Manager on Windows?
Accessing Services Manager on Windows 10 is the same as accessing Services on Windows 11. We will do so using the Run Dialog Box, so click Win + R to open it, then type Services.msc, and lastly, press the Enter button. Your Services console will open up on the screen.
Also Read: Security at a glance page in Windows Security is blank in Windows.