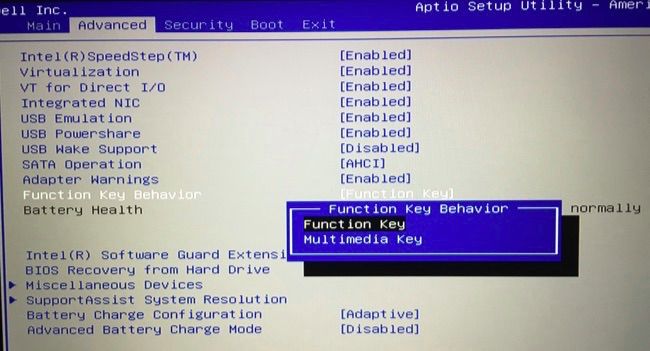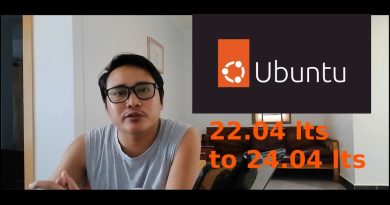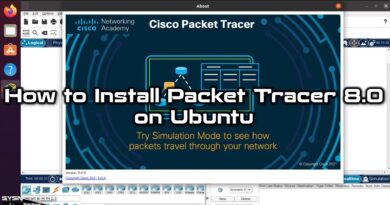F2 rename key not working in Windows 10
F2 is the hotkey in Windows, which can help you rename a file or folder. You need to simply select a file or folder, and press F2 to rename it quickly. However, if that stops working, then there can be a couple of reasons for that. It could be a software issue or a hardware issue. In this post, we will look at the possible solutions one can try when F2 rename not working in Windows 10.

F2 rename not working in Windows 10
Follow these methods to either resolve or remap the F2 key, which is not working. This tutorial works for any key which can be mapped.
- Check if using FN with F2 helps
- Check Startup programs
- Remap Key.
Before you begin make sure that there is no physical obstruction for the key. If required, clean your keyboard physically.
1] Check if using FN with F2 helps
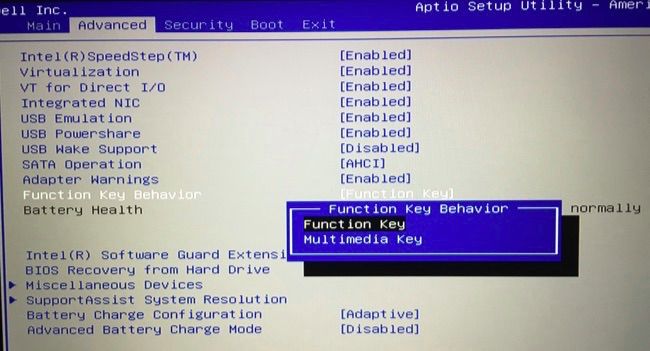
Some of the keyboards, especially on laptops, offer the F keys (F1, F2, and so on) in combination with special control buttons such as brightness, volume control, media control, and so on. When you press such keys, they execute particular actions and not the F keys. The F keys are accessible through another key called the Fn keys. When you press the Fn key and the special button, then it works.
Depending on the laptop and keyboard type, you should be able to change the behavior of such keys. You can either change their behavior or disable the special buttons from Keyboard software or the BIOS/UEFI (Function key or Multimedia Key). It is something you will have to fiddle around and find the way out.
Some OEMs also offer an easy way to disable or enable the Fn key, which is by pressing it for a little longer. On the other hand, some OEMs offer Fn Lock around the Esc key.
Read: What do Keyboard F1 to F12 Function Keys do?
2] Check Startup programs
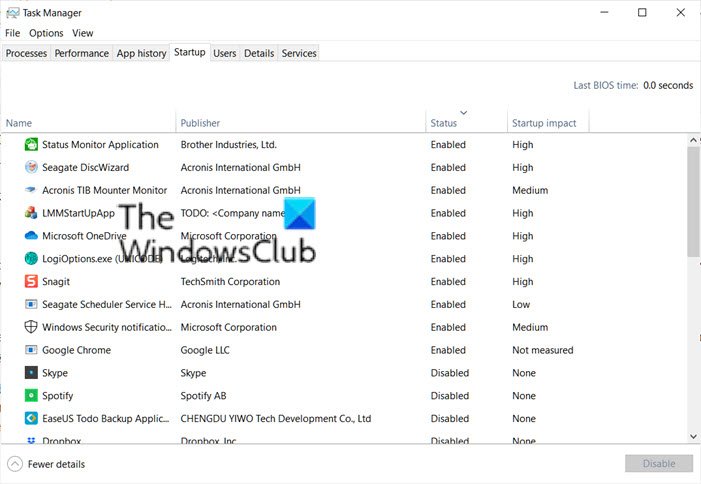
If there so Fn keys on your keyboard, it could be because some other program is using it. If a program is blocking it, then the chances are that it starts up with the computer. So we need to take a look at the startup programs. There are two ways to find out:
Boot into safe mode, and check if F2 works. If it works, then it’s because of some program that uses the F2 key in the program. Now the next logical step is to look at the list of programs that start as soon as long to Windows. For example, one user reported that the “Babylon dictionary” program was using the F2 key for spell check.
- Right-click on the Taskbar, and select Task Manager
- Switch to Startup Tab, and disable all the third-party programs
- Restart the computer and check if F2 works, if yes then follow the next step
- Launch the programs which you disabled on by one, and check if the issue comes back.
- The app, which, when enabled, causes the F2 key to not work as usual is the problem.
Now that you have found your app check the app settings or configuration and disable the use of the F2 key.
If this does not help, you may need to perform a clean boot and engage in some focussed troubleshooting.
Read: Function (Fn) keys not working.
3] Remap Key
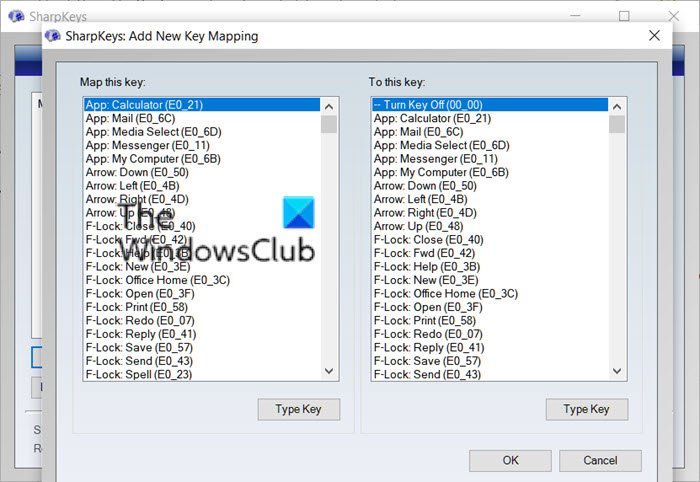
If nothing else works, then it could be the issue at the hardware level. If that’s the only key not working, then it doesn’t make sense to buy a new keyboard. Instead, you can remap another key that you don’t use that often to get the job done.
Read: How to reset Keyboard settings to default.
I hope you were able to resolve the F2 key, not working as expected to rename files and folders.