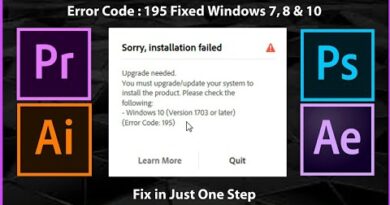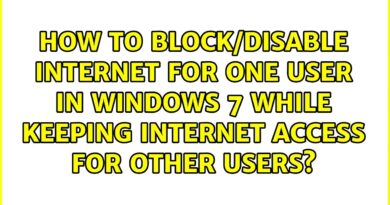Failure, Steam Deck compatibility tool failed [Fix]
Are you experiencing the Failure, Cmpatibility tool failed error on Steam Deck? Some Steam Deck users have reported to be getting this error when opening a game on Steam.

This error clearly indicates an issue with the compatibility tool i.e., Proton on Steam Deck. Proton is a compatibility interface that improves the communication of your Windows games with Linux-based Steam Deck OS.
Now, you might face this error if the Proton versions are outdated or you haven’t installed the latest SteamOS updates on your deck. Besides that, there are other reasons behind this error which may include beta participation, corrupted or out-of-date game files, damaged user data or preferences, etc. In any case, this post will help you resolve this error with several working fixes. But, prior to that, you can try forcing the Steam Play compatibility tool to change the Proton version for your game.
How do I force Steam Deck compatibility mode?
To force the Steam Play compatibility tool on Steam Deck, access the main menu by pressing the Steam button on your deck. After that, go to the Library section and then select the target game. Next, press the Menu button and choose the Properties option. Now, move to the Compatibility tab and tick the Force the use of a specific Steam Play compatibility tool checkbox.
Fix Steam Deck compatibility tool failed error
You can fix the Failure, Compatibility tool failed error when trying to launch games on Steam Deck, by using these working fixes
- Restart Steam Deck.
- Turn off the Offline Mode.
- Eject the SD card and then reinsert it into Steam Deck.
- Make sure SteamOS, Proton versions and games are up-to-date.
- Free up some space on Steam Deck.
- Opt out of Steam Deck Beta.
- Verify the integrity of the game files.
- Uninstall, then reinstall the problematic game.
- Reset the Steam Deck.
1] Restart Steam Deck

The first thing you can do to fix the error is to restart the Steam Deck and see if you can load your games without the “compatibility tool failed” error. Here’s how:
- First, press the STEAM button on your Steam Deck to open the main menu.
- Now, click on the Power menu option.
- Next, press the Restart option to reboot your device.
- Once done, check if the error is resolved.
2] Turn off the Offline Mode

You might experience this compatibility error if your Steam Deck is currently in offline mode as some compatibility tasks require an active internet connection. Hence, if the scenario is applicable, switch off the offline mode and check if the problem is fixed. Here are the steps to do so:
- First, open the Steam Deck menu by pressing the STEAM button on your device.
- Now, go to the Settings option.
- After that, move to the Internet tab and click on the Go Online button next to the Steam Deck is in Offline Mode option.
- You can now try launching your game and see if the error is resolved.
Read: How to disable Steam Input in Steam Deck or Steam?
3] Eject the SD card and then reinsert it into Steam Deck
You can also try reinserting your SD card into Steam Deck to fix the error. There might be some issues with your SD card causing problems and errors while opening games on your deck. So, you can eject the SD card and reinsert it to see if the error is resolved. Here’s how you can do that:
- First, go to Downloads and pause any ongoing download operations.
- Next, click on the STEAM button and navigate to the Settings option.
- Now, go to the Storage tab.
- After that, click on the Eject SD card option and then remove your SD card.
- When done, wait for some time and then insert the SD card back into the Steam Deck.
- Check if the compatibility tool is working fine without the “compatibility tool failed” error.
Read: Play Windows games on Steam Deck with Steam Proton.
4] Make sure SteamOS, Proton versions, and games are up-to-date
To avoid such errors, you must ensure that your device, games, and the Proton versions are up-to-date.
You can update SteamOS using the below steps:

- First, make sure your device is connected to the internet.
- Now, press the STEAM button and click on the Settings option.
- Next, move to the System tab and press the Check for Updates button present next to the Software Updates option.
- After that, download and install the available updates by pressing the Apply button and restart your deck.
- Once done, open your games and check if the compatibility tool failed error is gone.
For updating the Proton versions, use the following steps:
- First, press STEAM and go to the Library or Storage section.
- Next, search for Proton and choose the Proton version you want to update from the Tools section.
- After that, update the Proton version.
- Repeat the above steps for all Proton versions and restart Steam Deck to check if the error is resolved.
You can also update your games by accessing their properties in the Library. Highlight the game you want to update, press the Menu button, choose the Properties option, and navigate to the Updates tab to install pending game updates. Once the updates are installed, you can relaunch the game and see if it helps.
Read: How to use Steam Deck Keyboard in Desktop Mode?
5] Free up some space on Steam Deck
You might be unable to install new updates and components on your deck due to insufficient space. As a result, you might get the “compatibility tool failed” error when launching your games. So, make sure you have sufficient space on your deck.
To check free space, press the STEAM button and go to the Settings > Storage section. Now, check the amount of free space available on your drive. If it is too low, delete some data from your deck or you can also increase your storage space. Once done, install all system, game, and Proton updates and see if it helps.
6] Opt out of Steam Deck Beta
You are prone to errors and bugs like these if you have opted for Steam Deck Beta. So, if the scenario applies, you can disable the beta participation and see if it works. Here are the steps to do that:
- First, tap on the STEAM button and go to the Settings > System tab.
- Now, under the BETA PARTICIPATION option, click on the drop-down menu button present next to the System Update Channel option.
- After that, select the Stable option and follow the onscreen instructions.
- Once done, restart Steam Deck and check if the error is fixed.
See: How to install Google Chrome on Steam Deck?
7] Verify the integrity of the game files

It might be outdated or broken game files causing the error. So, you can also try verifying the game files of the problematic games and check if the problem is resolved. Here are the steps to do so:
- First, press the STEAM button and navigate to your Library.
- Now, highlight the problematic game and press the Menu button.
- Next, click on the Properties option.
- After that, navigate to the Local Files tab and press the Verify integrity of game files button.
- When done, check if the error is gone.
Read: How to fix Slow Charger on Steam Deck?
8] Uninstall, then reinstall the problematic game
It might be the case that your game contains some broken or incompatible files which is why you keep getting this error. Hence, if the scenario is applicable, you can uninstall and then reinstall the game you are having a problem with. Here’s how you can do that:
- First, open the main menu by pressing the STEAM button.
- Now, go to the Settings option and navigate to the Storage section.
- Next, select the problematic game and press the X button.
- After that, press the Uninstall button to remove the game.
- When done, restart your deck and then install the game again to check if the error is fixed.
See: How to install Windows on Steam Deck?
9] Reset the Steam Deck
If you continue to face this error with multiple games on Steam Deck, you can reset your device to fix the error. Choose this as a last resort as it will erase all your settings, user data, and local games and reset your deck to its original default state. If you want to proceed with this fix, create a backup of the data you want to restore later.
Here are the steps to reset Steam Deck to factory defaults:
- First, press the STEAM button to access the deck menu.
- Now, navigate to the Settings > System tab from the left-side pane.
- Next, press the Factory Reset button present next to the Reset to factory state option.
- After that, proceed with the onscreen steps to complete the process.
You can now set up your deck again and hopefully, the “compatibility tool failed” error won’t pop up now.
Read: Fix Content still encrypted error on Steam Deck.
How do I verify Steam Deck compatibility?
To check the compatibility of your games with Steam Deck, press the Steam button and go to Libary. Now, your games will be termed as Verified, Playable, Unsupported, and Untested. Verified games are fully supported by Steam Deck, while Playable games need to be configured correctly to function properly on your deck. On the other hand, if some games are termed as Unsupported and Untested, it means they are not currently functional on Steam Deck.
Now read: Fix Steam Deck won’t turn on or charge.