File Explorer not showing files though they exist in Windows 10
File Explorer helps you find your files and folders, but sometimes it seems like it’s missing them. While the files are there because they can be accessed from the command line, Explorer may not show them!
If you face this issue, you can do a few things to fix this, but before that, make sure you are in the right folder. Files not showing and Files not available are two things. First is the File Explorer problem, while the second is where the files are actually missing.
If the files are missing, follow our guide on recovering files if you just deleted them.
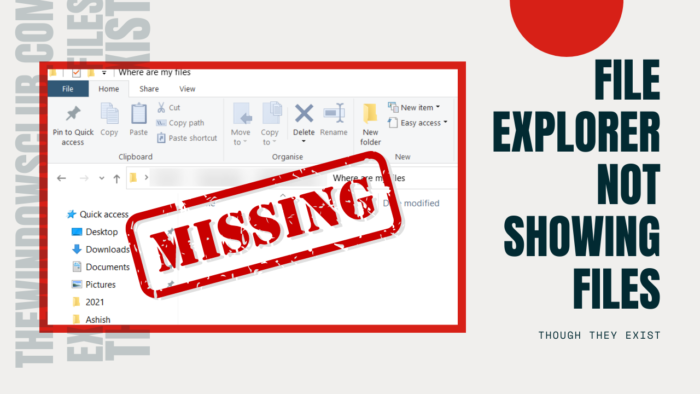
File Explorer not showing files though they exist
We suggest these troubleshooting tips to fix the explorer problems, File Explorer is not showing files though they exist:
- Use Refresh
- Restart File Explorer
- Clear Icon Cache
- Check if files are hidden.
- Repair system files.
You will need admin permission for one of these steps.
1] Use Refresh
When you open a folder in File Explorer, it may take time to load them depending on the number of files. While it is not a problem on SSDs, if you are loading it from the old harddisk, this can be a problem.
So you can either wait or right-click in an empty spot in Explorer and choose to Refresh or press the F5 button on the keyboard. Sometimes the process gets stuck because of too many files, and a refresh should help.
2] Restart File Explorer
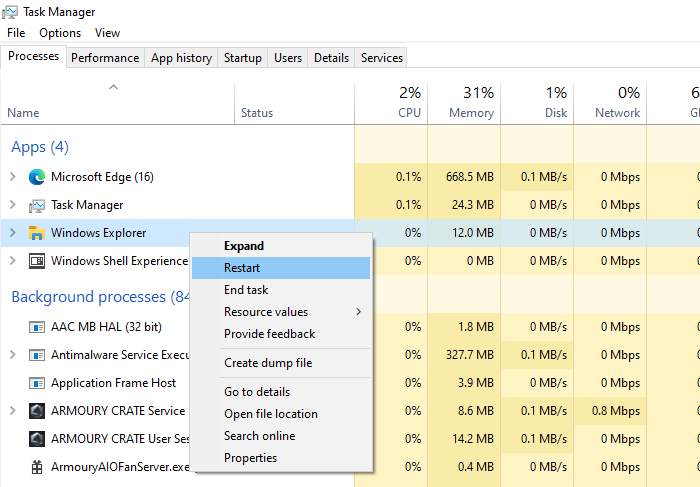
If Refresh doesn’t help, and it’s taking more than expected, then it’s best to restart the File Explorer.
You can use Ctrl + Shift + Esc or Alt+Ctrl+Del to open Task Manager, which will show a list of current programs running on Windows. Notice “Windows Explorer” is listed and must be not-responding. Right-click on it, and choose to Restart.
3] Clear Icon Cache

When files are loaded from a folder, it also loads up the icons, which is why you can quickly identify the file types. Windows maintains a cache for these files, so when it opens any folder, it doesn’t take time to display the icons and images of file types. However, if this icon cache is corrupt or missing, then loading will take time.
We suggest to Rebuild Icon Cache to resolve problems related to this. You may use our freeware Icon Cache Rebuilder to do it easily.
4] Check if files are Hidden

When you are inside the folder, click on view, and check the box that says— Hiden items. If the folders were marked as hidden, they would be visible now. They will look different from the regular folders, but you will be able to access and all the files inside them.
If you want to unhide those folders, then select the parent folder, and go to properties. Uncheck the box which is marked as hidden. When prompted, apply it to all files and folders inside it.
5] Repair system files
If nothing else works, it would be best to run the System File Checker. Post this File explorer should run as expected, and you will be able to see the files.
In an elevated CMD, execute the following command:
sfc /scannow
Once the process completes the process, restart your computer and open File Explorer again, and check if you can see them.
All the best.




