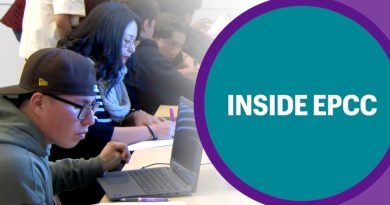Fix 0x800706D9 Microsoft Store Error
When installing some apps from the Microsoft Store, some users encounter Microsoft Store Error 0x800706D9 . Due to this, obviously, they failed to install the application. Various factors can trigger this error message. In this post, we will discuss them and respective solutions to resolve the Error Code 0x800706D9.
Try that again, Something went wrong
The error code is 0x800706D9, in case you need it.
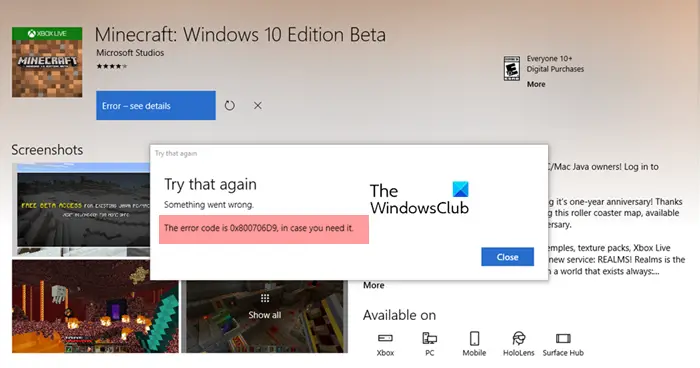
What is 0x800706D9?
When a user tries to install an application from Microsoft Store, Error Code 0x800706D9 pops up. If Windows Defender Firewall is disabled, this error can occur. An inconsistent internet connection can also make this error appear.
Fix 0x800706D9 Microsoft Store Error
To resolve the 0x800706D9 Microsoft Store Error, follow the solutions mentioned below.
- Run Windows Store Apps Troubleshooter
- Enable Windows Firewall and configure Windows Defender Firewall Service
- Reset Windows Store Cache
- Repair Microsoft Store
- Run SFC and DISM
- Reinstall Microsoft Store using PowerShell
Let us talk about them in detail.
1] Run Windows Store Apps Troubleshooter
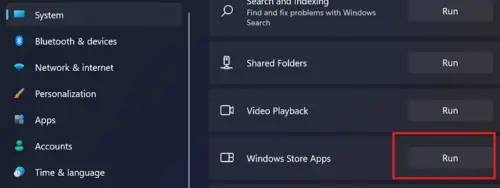
First of all, we need to run the Windows Store Troubleshooter, which will scan what’s wrong with the Microsoft Store and then resolve the issue. Now, check if the issue is resolved.
2] Enable Windows Firewall and configure Windows Defender Firewall Service
Whenever you install an application from Microsoft Store, Windows Firewall is supposed to check if that app should be installed or not. If the Windows Firewall is disable or if its Service is not configured such that it runs automatically, you will get Store Error Code 0x800706D9.

So first enable Windows Firewall and then follow the steps mentioned below to configure Windows Firewall Service to run automatically.
- Open Services by searching it out of the Start Menu.
- Now, look for Windows Firewall Service, right-click on it, and select Properties.
- Check if the Startup type is set to Automatic.
- Do the same with the Storage service and Windows Update service too if needed.
Hopefully, this will do the job for you.
3] Reset Windows Store Cache
If repairing or resetting from Windows Settings doesn’t work, you must reset the app using the Wsreset utility. It will automatically reset the MS Store and resolve the issue. To do the same, open Run, enter “wsreset.exe” and then click OK. Let it scan and resolve the issue for you.
4] Repair Microsoft Store
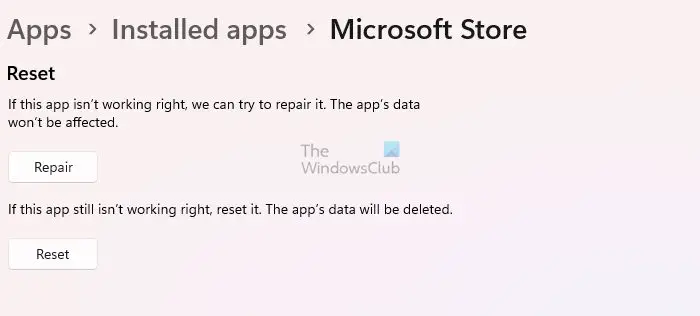
If the Microsoft Store is corrupted due to any reason, you will face the issue in question. Microsoft is well aware of this vulnerability and, hence, has included an option to repair the utility. So, to repair the Microsoft Store, follow the steps mentioned below.
- Open Settings by searching it out of the Start Menu.
- Now, navigate to Apps > Installed apps or Apps & features.
- Search for Microsoft Store.
- Windows 11: Click on the three dots and select Advanced Options.
- Windows 10: Select the app and click on Advanced Options.
- Click on Repair.
Wait for the utility to repair the application. In case, it doesn’t work, click on Reset. This will do the job for you.
Read: Sandbox Error 0x800706d9, There are no more endpoints available
5] Run SFC and DISM
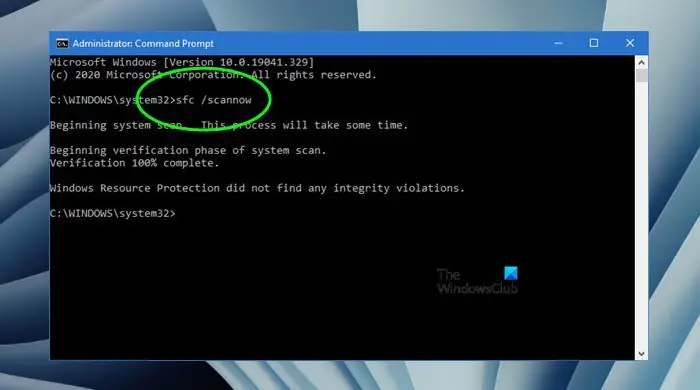
You will face 0x800706D9 Microsoft Store if your system files are corrupted. In that case, we have to run SFC and DISM utilities that can scan and repair the corrupted elements of your computer. So, open Command Prompt as an administrator and run the following commands.
Run the SFC command.
sfc /scannow
Run the DISM Command.
DISM /Online /Cleanup-Image /RestoreHealth
Sometimes, running SFC or DISM alone can do the trick for you, whereas, on some occasions, one has to run both of them.
Read: DISM vs SFC first? What should I run first on Windows?
6] Reinstall Microsoft Store using PowerShell
If nothing works, our last option is to reinstall the Microsoft Store. Reinstalling Store will not just reset its configuration but will also delete corrupted caches if it has some. To reinstall the Microsoft Store, open PowerShell as an administrator and then run the following command.
Get-AppxPackage -allusers Microsoft.WindowsStore | Foreach {Add-AppxPackage -DisableDevelopmentMode -Register "$($_.InstallLocation)AppXManifest.xml"
Finally, open the Microsoft Store, log in, and check if the issue is resolved.
Hopefully, this will do the job for you.
Read: Fix 0x800706d9 Microsoft Account sign in error on Windows
How do I repair or reset Microsoft Store?
On a Windows 11 device, you must open Settings and go to Installed apps or Apps & features. Now search for “Microsoft Store”, click on the three dots associated with it, and go to Advanced Options. There, you will see a button to Repair and Reset. Click on the one of your choice, and you will be good to go.
Also Read: Fix 0x800706d9 Windows Update Error.