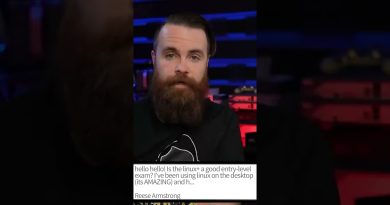Fix 0xc0000142 Blue Screen error on Windows 10
If after installing a Windows update on your Windows 10 device, during boot up, you receive 0xc0000142 Blue Screen error, then some of the suggestions in this post are sure to help you.

0xC0000142: DLL Initialization Failure
When you encounter this issue. you’ll receive the following full error message;
Your PC ran into a problem and needs to restart. You can restart.
If you’d like to know more, you can search online later for this error: 0xc0000142
Fix 0xc0000142 Blue Screen error
If you’re faced with this issue, you can try our recommended solutions below in no particular order and see if that helps to resolve the issue.
- Restart computer
- Run the Blue Screen Online Troubleshooter
- Uninstall problematic Update
- Perform System Restore
- Perform Startup Repair.
Let’s take a look at the description of the process involved concerning each of the listed solutions.
If you can log in normally, good; else you will have to boot into Safe Mode, enter Advanced Startup options screen, or use the Installation Media to boot to be able to carry out these instructions.
1] Restart the computer
Just as indicated on the BSOD prompt, a simple restart can boot your system into a workable normal state.
2] Run the Blue Screen Online Troubleshooter
The next logical step to take in resolving this 0xc0000142 Blue Screen error if restarting fails to fix the issue is to run the Blue Screen Online Troubleshooter and see if that helps.
3] Uninstall problematic Update
Since you encountered this issue after a recent Windows update, you can uninstall the problematic update and then hide that update.
4] Perform System Restore
If you noticed that the error started to occur recently, it’s entirely possible that the issue was facilitated by a change that your system has gone through recently.
This solution requires you to restore your system to an earlier point. This will restore your system to an earlier point when the system was working correctly.
5] Perform Startup Repair
This solution requires you to perform Startup Repair which will most likely resolve the issue since the BSOD error is occurring during startup preventing your device to fully booting to desktop.
Any of these solutions should work for you!