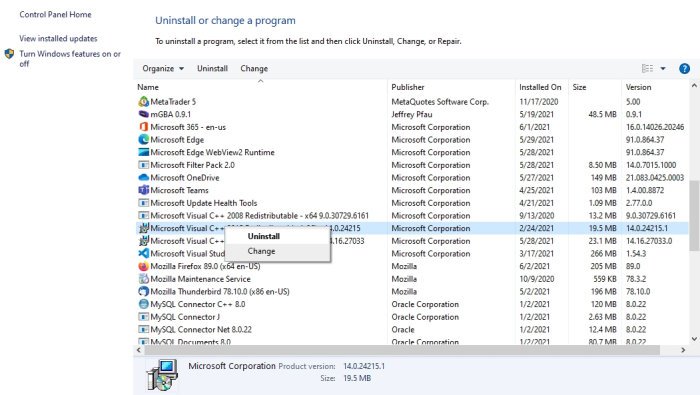Fix AppModel Runtime Errors 57, 87, 490, etc. on Windows 10
Some Windows 10 users have been complaining about an issue where they come across the AppModel Runtime Errors 57, 87, 490, etc. they see in the Event Viewer. This error occurs every time a Windows 10 app is installed, reinstalled, or updated from the Microsft Store. These are not common errors, but that doesn’t mean the issue cannot be solved. We have seen how to fix AppModel Runtime Error codes 65, 69, and 79 – now let us see how to fix these error codes.
Fix AppModel Runtime errors 57, 87, 490
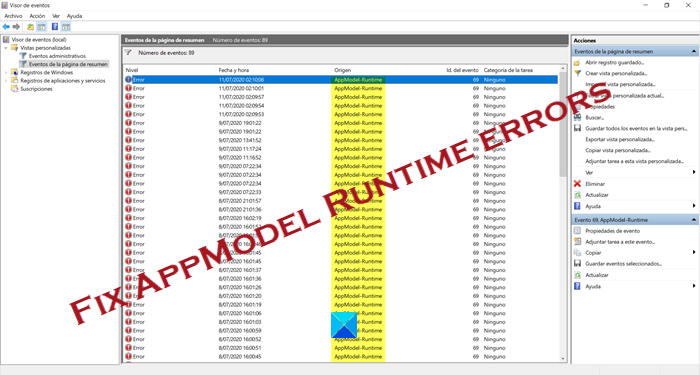
From what we’ve gathered thus far, there are multiple possible ways to fix AppModel Runtime Errors. We will talk about all the ways we know of, and if you believe we have missed something, then be sure to let us know in the comment section.
Now, we understand that the error tends to pop up with the use of practically any UWP app from the Microsoft Store. here are the things you could try:
- Reset the Microsoft Store cache
- Use the Windows app troubleshooter
- Go ahead and run SFC & DISM Scan
- Reset, Repair or Reinstall the app
- Reinstall each Visual Studio RunTime Dependencies
Let us discuss this from a more detailed standpoint.
1] Reset the Microsoft Store cache
OK, so the first thing you should do here is reset the Microsoft Store cache, which is super easy. Quite a few affected users have come out and claimed that resetting the cache works quite well.
We should point out that this procedure will not delete app data but rather deletes the cache for smoother operation.
2] Use the Windows app troubleshooter
If the above fails to work, then you may want to use the Windows Store Apps troubleshooter. Taking advantage of what this tool has to offer means, you’ll reset the store to its original function.
3] Run SFC & DISM Scan
If you are still suffering despite trying all the methods we have listed, then chances are it appears you may need to make use of a few utility tools. These are called SFC and DISM, programs designed to scan your computer or internal issues.
Running the System File Checker (SFC), and Deployment Image Servicing and Management (DISM), has been known to help many.
4] Reset, Repair or Reinstall the app
You should use the Repair or Reset options in Settings for the app that is giving you errors.
You could also Reset Microsoft Store apps using PowerShell.
If this does not help, use the Uninstall button, and then go to the Microsoft Store and then download and reinstall the app.
5] Reinstall each Visual Studio RunTime Dependencies
Did you know that if the Visual Studio runtime dependencies are corrupted, the AppModel Runtime errors can sometimes show their ugly heads? It’s not perfect, but that is the situation we have to deal with. The question is, then, what are our options?
Well, the best bet is to reinstall each dependency. So, let us discuss how to get this done.
Launch the Run dialog box by selecting the Windows key + R, and from there, type appwiz.cpl into the box and hit the Enter key.
Doing this should reveal the Programs and Features window. From there, right-click on each dependency and hit the Uninstall button to get the job done.
Finally, restart your computer, then visit the official microsoft.com links to download and install each dependency.
Hopefully, the errors will now go away for good.
Related read: What are Runtime Errors?