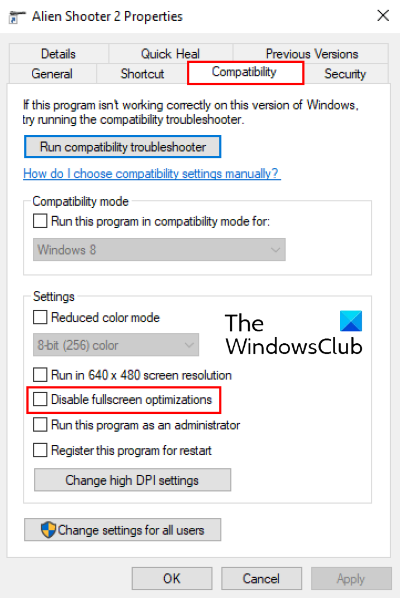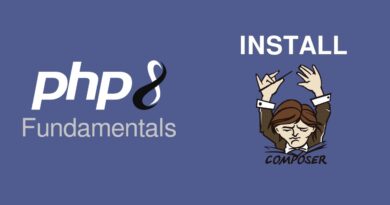Fix AppModel Runtime Errors 65, 69, and 79
Runtime errors occur at the time of running an app or software. Depending on the cause, there are many types of runtime errors. These errors freeze or crash a program. Sometimes, a runtime error crashes the system. After getting a runtime error, you can view its details in Windows Event Viewer. In this article, we will describe the possible solutions for AppModel Runtime errors – 65, 69, and 79.

Fix AppModel Runtime error 65
Many users have reported that they received Event ID 65 Runtime error on running 3D accelerated programs like games. If you are experiencing the same issue on your system, the following solutions may help you:
- Run Windows App Troubleshooter.
- Re-install the runtime files.
- Disable fullscreen optimization for games.
- Disable the Focus assist.
1] Run Windows App Troubleshooter
Windows App Troubleshooter is a Windows 10 built-in tool. Running this tool may help you solve the error. To run it, go to Settings > Update & Security > Troubleshoot. Now, click on the Additional troubleshooters on the right side. Scroll down and click Windows Store Apps, then click Run the troubleshooter.
2] Re-install the runtime files
Sometimes you may get this error due to missing Visual C++ libraries. In this case, re-installing the runtime files may help. Go through the following steps:
- Launch Control Panel and go to Programs and Features > Uninstall a program.
- Scroll down the list and uninstall Microsoft Visual C++ Redistributable packages.
- Visit microsoft.com and download the latest Visual C++ packages and install them.
- After installing the libraries, restart your system.
Did it help?
3] Disable fullscreen optimization for games
Some users have reported that disabling the fullscreen optimization feature in games helped them fix the error.
To disable this feature, follow the instructions given below:
- Right-click on the executable file (.exe) of the game and select Properties.
- Under the Compatibility tab, you will find the Disable fullscreen optimizations option.
- Uncheck the box, click Apply, and then OK to save the settings.
Read: Disable Script Errors & Runtime Error Messages in Windows.
4] Disable the Focus assist
According to some users, the issue was fixed when they had disabled the Focus assist on Windows 10. If you have enabled this feature, consider disabling it and see if it helps.
You can disable it directly from the Notifications panel. Click on the Notifications icon on the right corner of the taskbar and click the Focus assist icon to disable it. Alternatively, you can also disable it from the Settings app. Go to Settings > System > Focus assist and click the Off radio button.
Fix AppModel Runtime error 69
Sometimes corrupt app packages trigger AppModel Runtime error 69. This generally happens when the installation or update process of an app terminates probably due to a sudden power failure. This error is associated with some specific apps or with Microsoft Store. If you are getting this error on your computer, the following solutions may help you:
- Run the Windows Store Apps Troubleshooter.
- Reset the Windows Store.
- Remove the semi-updated or semi-installed apps and re-install them.
1] Run the Windows Store Apps Troubleshooter
The steps to run Windows Store Apps Troubleshooter are described earlier in this article. Follow these steps and see if it helps.
2] Reset the Windows Store
Sometimes, Event ID 69 AppModel Runtime error occurs due to the corrupt Windows Store component. In this case, resetting the Store can help. To do this, press Windows + R keys on your keyboard to launch the Run dialog box. Type wsreset.exe there and hit Enter. Don’t be afraid of resetting the Windows Store, as it will not delete any of your app data.
Read: How to fix Runtime Error 217 on Windows 10.
3] Remove the semi-updated or semi-installed apps and re-install them
The termination of the installation or update process of an app may corrupt it. In this case, the user may get an AppModel Runtime error 69 on launching that specific app. Follow the procedure listed below to get rid of this error:
- Take ownership of the WindowsApps folder. You will find this folder at
C:Program FilesWindowsAppslocation. - Now, open the WindowsApps folder and look for the folder name of the app that is causing the problem. For example, the folder for the People app is created under the name Microsoft.People.
- Run PowerShell as administrator, type the following command, and press Enter.
get-appxpackage *Microsoft.People* | remove-appxpackage
In the above command, replace “Microsoft.People” string with the app name or string that is causing the problem. Restart your computer. After restart, visit the Microsoft Store and install the particular app again.
When you are done, give the MicrosoftApps folder’s ownership back to the TrustedInstaller.
Fix AppModel Runtime error 79
The cause of AppModel Runtime error 79 is corrupted system files or missing/broken application components. The following solutions may help you fix this error:
- Run SFC and DISM scan.
- Execute a command in Windows PowerShell.
1] Run SFC and DISM scan
SFC (System File Checker) is a utility that scans and repairs the corrupted files in the system. Open the Command Prompt as an administrator, type sfc /scannow, and press Enter. You should wait till the scanning gets completed. If the SFC scan doesn’t fix the issue, open the Command Prompt again as an administrator, paste the following command, and press Enter:
dism /online /cleanup-image /restorehealth
2] Execute a command in Windows PowerShell
Launch Windows PowerShell as an administrator, paste the following command, and press Enter:
ExecutionPolicy Unrestricted -Command "& {$manifest = (Get-AppxPackage Microsoft.Windows.Photos).InstallLocation + 'AppxManifest.xml' ; Add-AppxPackage -DisableDevelopmentMode -Register $manifest}"
In the above command, you have to replace the string “Microsoft.Windows.Photos” with your Broken app. We have written this string here just for an example. Let’s say, if the broken app is People, you have to type “Microsoft.People.” How could you know that? Visit the following path on your computer and search the name of your broken app:
C:UsersusernameAppDataLocalPackages
That’s it. We hope this article helped you solve the problem.
Related post: Fix .NET Runtime Error 1026, Exception code c00000fd.