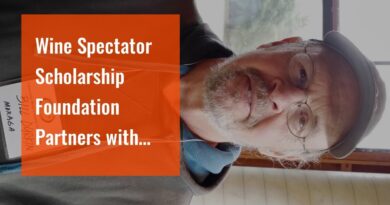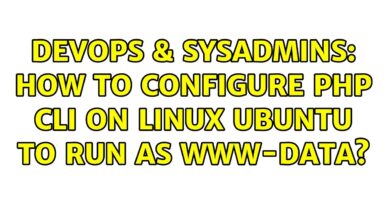Fix Blue Screen after installing Graphics driver on Windows 11/10
A Blue Screen on Windows can occur for various reasons, such as a faulty driver, memory corruption, or system instability. It can also occur after installing the Display driver. Getting rid of the issue is not easy, but here are some solutions you can try.
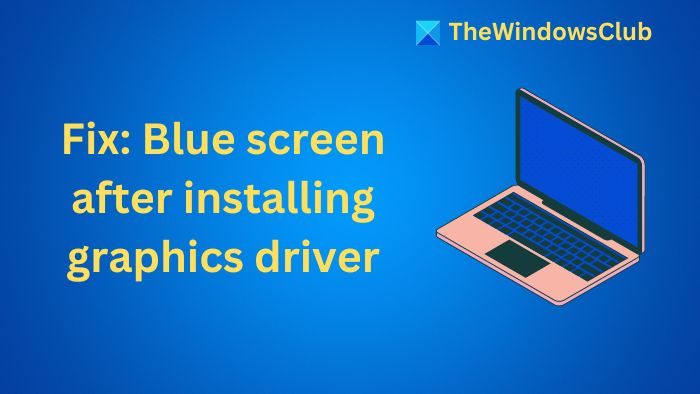
Fix Blue Screen after installing Graphics driver on Windows 11/10
To fix a Blue Screen error that you receive after installing the Graphics driver on Windows 11/10, follow these suggestions:
- Run Memory Test
- Roll Back the driver
- Review BSOD log files
- Troubleshoot in Clean Boot
- Reset your PC.
Make sure you are using an admin account for these.
1] Run Memory Test
Defecting RAM is one of the main reasons you might experience blue screen errors on your computer. If you have a defective RAM, you will see errors like MSPRC STATE VIOLATION, REFS_FILE_SYSTEM, etc.

Testing your RAM using the Windows Memory Diagnostic tool would be a good idea. To do so, follow these steps:
- Go to Windows search and type Windows Memory Diagnostic.
- Click Restart now and check for problems (recommended).
- After that, your computer will restart, and the tool will start working. Once the job finishes, your PC will boot up normally.
- Finally, to see the diagnostic report, press Windows + X and go to Event Viewer. If you see RAM errors, you must consider replacing the RAMs immediately.
2] Roll Back the Driver
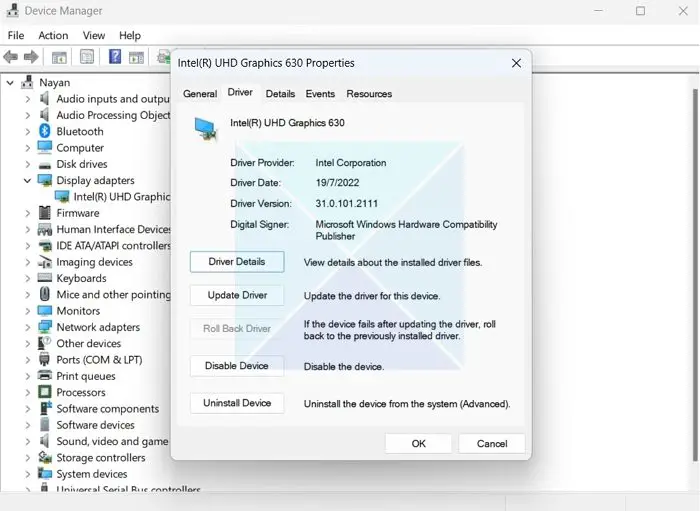
If your RAM is OK, then the next step would be to roll back the driver. It will help you return to the previous driver, and hopefully, your PC won’t have blue screen errors. To do this, follow these steps:
- Press Windows + X and go to Device Manager.
- Click and expand Display adapters, right-click on your graphics driver, and select Properties.
- Go to the Driver tab, click on Roll Back driver, and follow the onscreen instructions to complete the process.
If the Rollback driver option is not clickable, you may try other solutions.
You should also try downloading the graphics driver from the official website for your GPU or motherboard and see if it works.
3] Review the BSOD log files
You can also review the BSOD log files and learn more about what caused the error so you can tap the appropriate steps to fix it. For this, you will need to follow the below steps:
- Press Windows Key + X and select Event Viewer.
- Go to Action > Create Custom View.
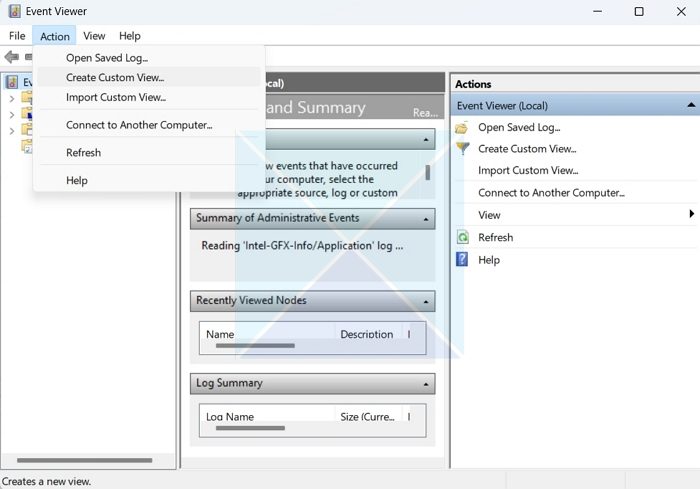
- Using the Logged dropdown menu, select a time frame.

- Under Event level, select Error. From the By log dropdown menu, select Windows logs and click on the OK button.
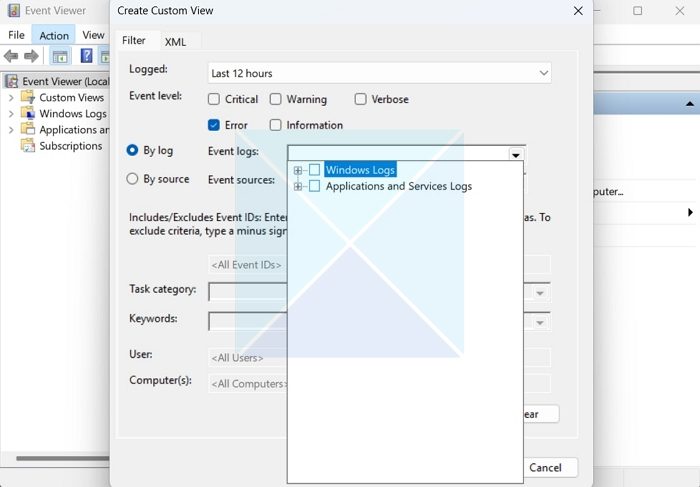
- On the next screen, give this filter a name like BSOD logs and click OK.

- Finally, the filter will load all the errors in your selected time frame. Click on each one and see what the Error was and if it’s related to BSOD. If it’s related to BSOD, you should see an error code that can be used to pinpoint the exact issue.
ou can also use BlueScreenView. It is a user-oriented utility that automatically scans all the minidump files which were created after the BSOD crash into a single table.
4. Troubleshoot in Clean Boot
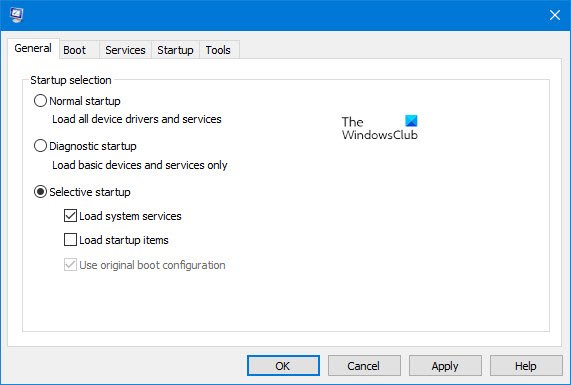
You should also perform a clean boot. This advanced troubleshooting method lets you boot up Windows with a minimal set of drivers and startup programs, allowing you to identify which programs or drivers are causing the blue screen of death.
5. Reset your PC

Finally, resetting your Windows is the only solution if nothing works. However, this will delete all your files in C Drive and other Windows settings. So back up your C drive with Windows and Application-based settings.
Read: How to find which Driver is causing the Blue Screen
Those were some of the quickest ways to fix a blue screen after installing a graphics driver error on Windows. In most cases, rolling back the driver should fix the issue.
Can BSOD damage the GPU?
No, BSOD does not damage the GPU. BSOD is a protective measure Windows triggers when Windows encounters a critical error due to a hardware or software issue. The main job of BSOD is to stop the system and allow you to diagnose the problem.
Read: Black screen after installing Graphics driver
Can overheating GPU cause BSOD?
Yes, an overheating GPU can cause BSOD. When a GPU overheats, it can lead to hardware failure or system instability, making Windows trigger the BSOD to prevent further damage.