Fix Blue Screen after installing Wi-Fi card on Windows PC
Blue screens are common system errors that can be caused by various factors, from hardware failures to software conflicts. If you encounter a blue screen after installing a Wi-Fi card on your Windows 11/10 PC, read this post to learn how to fix the issue.
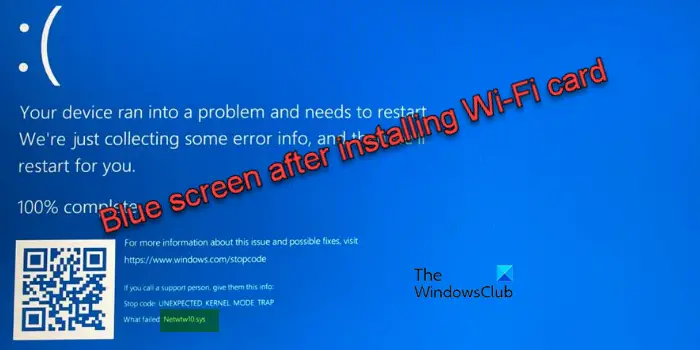
A few users have reported seeing a BSOD error after installing or upgrading their Wi-Fi network card. The error is often accompanied by a message that reads the following (or something similar):
Your device ran into a problem and needs to restart. We’re just collecting some error info, and then we’ll restart for you.
Stop code: DRIVER_IRQL_LESS_OR_NOT_EQUAL
The files that failed could include Netwsw00.sys, NETwlv64.sys, Netwtw08.sys, Netwtw04.sys, Netwtw06.sys, Netwtw10.sys, etc.
These are driver files associated with Intel Wi-Fi adapters. It is part of the driver package for Intel wireless network cards and is responsible for enabling communication between the Windows operating system and the Intel Wi-Fi hardware.
Fix Blue Screen after installing Wi-Fi card on Windows PC
If you’re experiencing a blue screen after installing the Wi-Fi network card, use these solutions to fix the issue:
- Rollback the driver to a previous version
- Update both the Wi-Fi and Bluetooth drivers to the same level
- Use System Restore
- Reinstall Windows with driver integration
Let us see this in detail.
1] Rollback the driver to a previous version
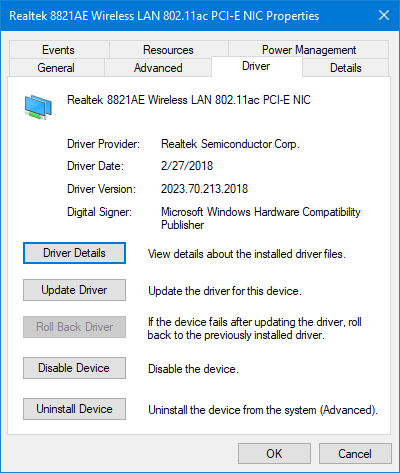
Driver updates can occasionally introduce bugs or regressions. If a BSOD starts occurring after a driver update, rolling back to an earlier, stable version can help fix the issue.
Right-click the Start button icon and select Device Manager from the WinX menu. In the Device Manager window, expand the Network adapters category.
Locate your Wi-Fi adapter in the list, right-click on it, and select Properties (it might be Intel® Wi-Fi 6 AX201 160MHz Wi-Fi adapter).
Switch to the Driver tab in the driver properties window and click the Roll Back Driver button (the option will only be available if a previous version of the driver was installed).
Windows will prompt you to provide a reason for rolling back. Choose a reason and click Yes to continue. Once the rollback finishes, restart your computer and see if the issue is fixed.
2] Update both the Wi-Fi and Bluetooth drivers to the same level
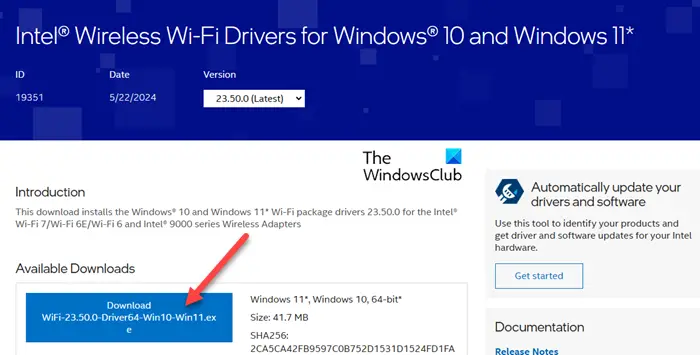
When the Wi-Fi and Bluetooth components are part of a single network adapter, synchronizing these driver updates can resolve BSOD issues after installing a new Wi-Fi driver.
To update both Wi-Fi and Bluetooth drivers to the same level, you need to identify the make and model of your network adapter and download the latest combined driver package from the manufacturer’s website.
For example, if you’re using the Intel Wireless Wi-Fi Drivers, click here to download the latest Wi-Fi package drivers version 23.50.0 for the Intel® Wi-Fi 7/Wi-Fi 6E/Wi-Fi 6 and Intel® 9000 series Wireless Adapters. Similarly, click here to download the latest Intel® Wireless Bluetooth® Package version 23.50.0.
Once downloaded, double-click the installers to install the drivers on your system (before installing new drivers, it’s often good to uninstall the existing ones to avoid potential conflicts). Then reboot your system to apply changes and see if the issue reappears. If it does, proceed to the next solution.
3] Use System Restore
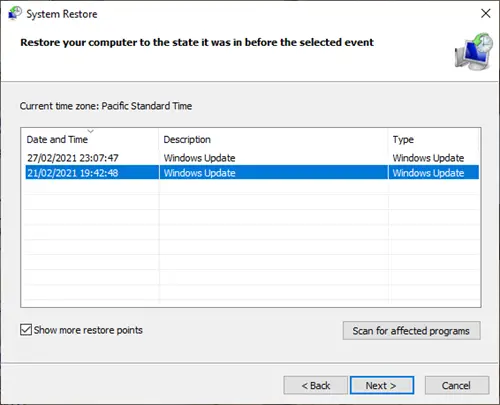
System Restore allows you to revert your system to a previous state, effectively undoing recent changes that may have triggered the BSODs.
Type ‘system restore’ in the Windows Search bar and click the Create a restore point option. Then click the System Restore button in the System Properties window.
Click Next on the initial System Restore screen. You’ll see a list of available restore points. Select a restore point from a time before the blue screen of death error started occurring and click Next. Click Finish to start the restore process.
Your system will restart multiple times during the process. Once it is finished, reboot your PC and see if the issue is resolved.
4] Reinstall Windows with driver integration
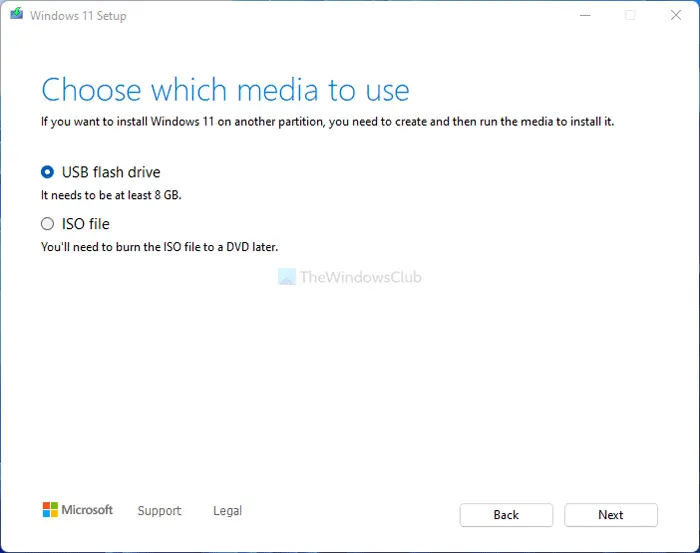
If your system doesn’t have a restore point saved before the error, you may try reinstalling Windows with driver integration. This method has helped a few users successfully resolve the issue.
Create a Windows bootable installation media using the Media Creation Tool. Next, download the Wi-Fi drivers from the manufacturer’s website and copy the driver files to a new folder on the USB drive.
Boot from the Windows USB installation media and start the installation process. When prompted to load additional drivers, navigate to the folder containing the Wi-Fi drivers and load the drivers for the network card. Continue with the Windows installation after the drivers are loaded.
You should no longer see the Wi-Fi-related BSOD error.
Read: WiFi and Bluetooth not working at the same time in Windows.
Why is there a Blue screen when I try to connect to the Internet?
When you try to connect to the internet, seeing a BSOD indicates that the driver associated with the network adapter is outdated, corrupted, or incompatible with the operating system. Incorrect installation of network hardware, such as a poorly seated card in a PCIe or M.2 slot can also lead to hardware communication issues, potentially causing BSODs.
Can WIFI card cause lue screen?
Wi-Fi cards can indeed cause blue screen errors. Wi-Fi cards require specific drivers to function; if they are not correctly installed or up-to-date, they can cause the system to crash. To troubleshoot Wi-Fi card-related BSODs, obtain the latest drivers from the manufacturer’s website (designed specifically for your Wi-Fi card model and operating system) and install them on your system. You can also use Device Manager to completely uninstall the existing Wi-Fi drivers and clean up the installation of the latest drivers.


