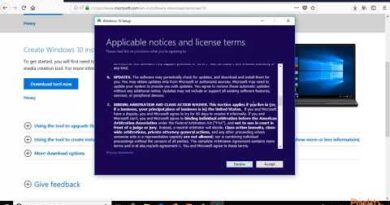Fix Bluetooth audio stuttering in Windows 11/10
In this post, we will list the possible solutions to fix Bluetooth audio stuttering in Windows 11/10. Audio stuttering is also called Sound distortion. There are several causes of this error, like corrupted or outdated drivers, frequency issues, etc. Some users have reported that the issue was fixed when they turned off their WiFi connection. This usually happens when the Bluetooth uses the same frequency as the WiFi signal does.

Fix Bluetooth audio stuttering in Windows 11/10
If you are facing Bluetooth audio stuttering issue by connecting your Bluetooth audio device with Windows 11/10 computer, you can try the following solutions to fix the problem.
- Run Bluetooth Troubleshooter.
- Switch between WiFi bands.
- Disable and re-enable the Audio Enhancements.
- Reinstall the Bluetooth and WiFi drivers.
- Set Roaming Aggressiveness to the Lowest value in the Wireless Network adapter properties.
- Disable the Remote Control property of your Bluetooth device.
- Disable Bluetooth Collaboration in Broadcom Network Adapter properties.
- Use a USB cable.
- Turn off the Bluetooth of other devices or unpair them.
- Restart Bluetooth Support Service.
Let’s discuss all these solutions in detail.
1] Run Bluetooth Troubleshooter
Because this issue is related to Bluetooth, running the Bluetooth Troubleshooter may fix it. To run the troubleshooter, you have to follow the steps given below:
- Right-click on the Start button and select Settings to open the Settings app.
- Click Update & Security.
- Select Troubleshoot from the left side.
- Now, select Additional troubleshooters from the right pane.
- Scroll down and select Bluetooth. After that, click the Run the troubleshooter button.
After the troubleshooting gets completed, see if the issue persists or not.
2] Switch between WiFi bands
One main cause of the Bluetooth audio stuttering problem on Windows 11/10 is the interference issue. The interference issue generally occurs when the two wireless devices use the same frequency. In your case, it is possible that the frequency of your Bluetooth device and WiFi router is the same. To check it, you can turn off your WiFi router and see if it helps. If it works, it means that you are encountering this issue due to the Bluetooth and WiFi signal interference. This can be fixed by changing the frequency of your WiFi router.
3] Disable and re-enable the Audio Enhancements
Windows 10 comes with Audio Enhancements feature that you can use to increase the sound quality of particular audio hardware. Sometimes, this feature causes some issues with the audio devices. If the above two solutions did not help you fix the issue, you can try this trick; disable the Audio Enhancements on your system and then re-enable them again.
4] Reinstall the Bluetooth and WiFi drivers
You can also try reinstalling your Bluetooth device drivers. We have listed the steps for the same below:
- Right-click on the Start menu and select Device Manager.
- In the Device Manager, expand the Bluetooth node.
- Right-click on your Bluetooth device driver and select the Uninstall device option. Follow the on-screen instructions.
- After the uninstallation process gets completed, reboot your computer.
- Windows will scan for the hardware changes on the restart and install the missing Bluetooth device driver automatically.
- If the driver is not installed automatically after restarting your system, open Device Manager and go to “Action > Scan for hardware changes.” This will reinstall the uninstalled Bluetooth device driver.
Now, check if the issue is fixed.
If the issue still persists, try reinstalling your WiFi device driver. According to some users, this trick fixed the Bluetooth audio stuttering problem on their system. The procedure to do this is the same as reinstalling the Bluetooth device driver. You will find your WiFi device driver in the Network adapters node.
5] Set Roaming Aggressiveness to the Lowest value in the Wireless Network adapter properties
If reinstalling the Wireless Network adapter device driver did not fix the Bluetooth audio stuttering issue, try this trick.
Set Roaming Aggressiveness to the Lowest value in the Wireless Network adapter properties. Follow the instructions below:
- Launch the Device Manager.
- Expand the Network adapters node.
- Right-click on your WiFi adapter driver and select Properties.
- Click on the Advanced tab and then select Roaming Aggressiveness in the Property box.
- Click on the Value drop-down menu and select Lowest.
- Click OK to save the changes.
This may help.
6] Disable the Remote Control property of your Bluetooth device
According to some users, the issue was fixed after disabling the Remote Control property of the Bluetooth device. The following instructions will guide you on how to do this.
- Press Win + R keys to launch the Run command box. Now, type Control Panel and click OK.
- Make sure that the View by mode is set to Category. Go to “Hardware and Sound > Devices and Printers.”
- Right-click on your Bluetooth device and select Properties.
- Click on the Services tab.
- Deselect the Remote Control checkbox.
- Click Apply and then OK.
If this does not work, try disabling the Handsfree Telephony Gateway in the Services tab.
7] Disable Bluetooth Collaboration in Broadcom Network adapter properties
Broadcom Network adapter is a program developed by Broadcom. This software helps your device connect to the internet. Sometimes, it can also cause interference issues with Bluetooth devices. You can disable the Bluetooth Collaboration property of your Broadcom Network adapter and see if it helps. The steps to do this are as follows:
- Launch Device Manager.
- Expand the Network adapters node.
- Right-click on Broadcom Network adapter and select Properties.
- Now, click on the Advanced tab and select Bluetooth Collaboration from the Property box.
- Click on the Value drop-down menu and select Disable.
- Click OK to save the changes.
8] Use a USB cable (for USB Bluetooth dongle users)
Sometimes, electrical interference issues occur on the motherboard’s Bluetooth module. This problem can be solved by increasing the distance between the USB Bluetooth dongle and the USB port of your computer. To do so, connect your USB Bluetooth dongle via a USB cable.
9] Turn off the Bluetooth of other devices or unpair them
Using multiple Bluetooth devices, such as smartphones, BT audio devices, etc., connected to a particular device at the same time may sometimes cause the interference issue. To fix it, turn off the Bluetooth of your smartphone or other Bluetooth devices that you are not using currently. If this does not work, consider unpairing other Bluetooth devices.
10] Restart Bluetooth Support Service
The issue may also occur if the Bluetooth Support Service is not running smoothly. You can try restarting the Bluetooth Support Service and see if it brings any changes.
The steps to do this are given below:
- Launch the Run command box and type
services.msc. - Find the Bluetooth Support Service.
- Once you find it, right-click on it and select Restart.
Why is my audio glitching on PC?
There are many reasons for which you may face audio glitching issues on your computer. Sometimes, audio glitching is caused due to corrupted or outdated audio drivers. Hence, updating the device drivers can fix the issue. If you are facing this issue with your Bluetooth speaker, you can try the solutions explained in this article.
How do I reduce Bluetooth interference?
Sometimes the Bluetooth devices interfere with the other wireless devices that use the same frequency. This causes disturbance in the wireless signal, which prevents users from using their Bluetooth devices. If you experience interference issues with your Bluetooth devices, you can try the following things:
- Sometimes, microwave devices can cause interference issues with other wireless devices. Hence, you should never place your Bluetooth gadgets near microwave devices.
- Turn off your WiFi router while using the Bluetooth device. If possible, change the frequency of your WiFi router.
- If you have more than one Bluetooth device connected to your laptop, turn off the Bluetooth of the devices that are currently not in use.
That’s it.
Related posts: