Fix CAA30193 Teams Error Code the right way
We all know how useful the Microsoft Teams app is for staying connected with teams and channels, but it’s also prone to errors, and one of them is error code CAA30193. From remote support to online meetings, it’s a must-have collaboration tool in the workspace.

However, untimely errors can ruin the workflow completely and this can be really inconvenient. Before we dive into the solutions that can help you fix the Microsoft Teams error code CAA30193, let’s understand the error and why it occurs.
What is the Microsoft Teams Error Code CAA30193?
The error CAA30193 usually arises when you try to sign in to your Teams account, irrespective of whether you can use the web browser or desktop app. It indicates that the client received an error from the machine’s HTTP stack when navigating the browser to a page. There could be several reasons why you may encounter this error:
- Faulty network settings may affect the HTTP connection, thus, causing a server issue and Teams failure to connect.
- Wrong proxy or firewall settings preventing Teams from connecting to its servers.
- A problem with the Teams app itself.
- Too much Temporary data affects the app’s performance.
Fortunately, we have zeroed in on a few solutions to help you fix the Microsoft Teams error for uninterrupted collaboration.
Fix Teams Error Code CAA30193
To fix Teams Error Code CAA30193, first check the network connection, verify Login Credentials, and restart Teams as well as your router, and see if it helps. If not, follow these suggestions:
- Clear Microsoft Teams App Cache
- Delete the credentials
- Configure the Internet Properties
- Check Date & Time Settings
- Run the Network and Internet troubleshooter
- Reinstall Teams
1] Clear Microsoft Teams App Cache

Over time, a lot of cache is accumulated in the cache files and hence, may trigger Teams sign-in errors and problems. In this case, it’s advised to delete the Team cache.
For this, open the File Explorer, navigate to the below paths one by one, and delete the cache files in the respective folders:
-
%AppData%Microsoftteamsapplication cachecache
-
%AppData%Microsoftteamsblob_storage
-
%AppData%Microsoftteamsdatabases
-
%AppData%Microsoftteamscache
-
%AppData%Microsoftteamsgpucache
-
%AppData%MicrosoftteamsIndexeddb
-
%AppData%MicrosoftteamsLocal Storage
-
%AppData%Microsoftteamstmp
-
%LocalAppData%GoogleChromeUser DataDefaultCache
-
%LocalAppData%GoogleChromeUser DataDefaultCookies
-
%LocalAppData%GoogleChromeUser DataDefaultWeb Data
Or, you can follow the process in this post to delete the Teams cache data.
Read: Fix 80070008 Teams Error Code
2] Delete the credentials
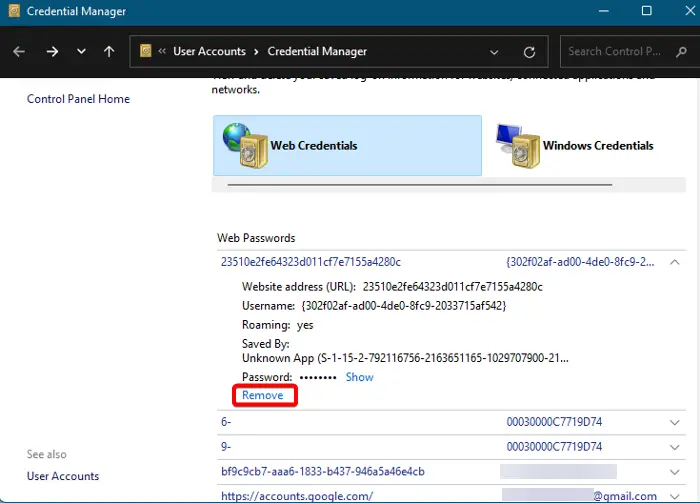
Once you are done clearing the cache, you must delete the credential manager. Go to Windows search, type credential manager, and select the result under Best Match.
Next, in the Control Panel window, select Web Credentials or Windows Credential and expand the credentials you want to modify. Click on Remove to delete the credentials.
3] Configure the Internet Properties
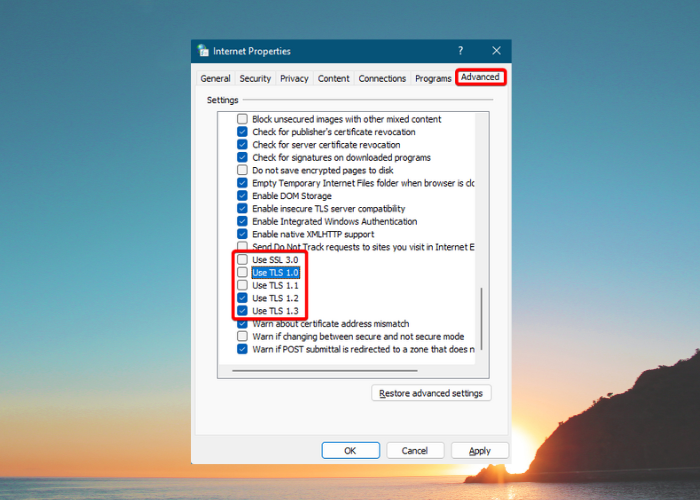
Since the Teams error code CAA30193 may also arise due to issues with the internet settings, you can try changing the security settings to check if it helps fix the issue. Here’s how:
Launch the Run console (Win + R) > type inetcpl.cpl > Internet Properties > Advanced tab > uncheck Use SSL 3.0, Use TLS 1.0, Use TLS 1.1, and make sure to check Use TLS 1.2, Use TLS 1.3. Press Apply and OK to save the changes.
Read: Fix 80284002 Teams Error Code
4] Check Date & Time Settings
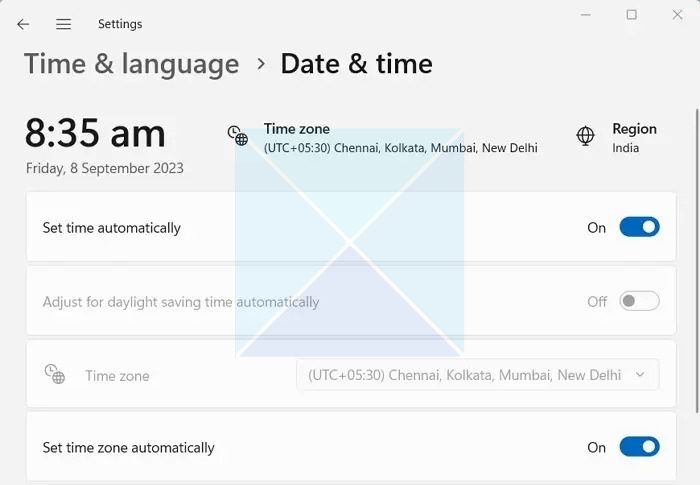
Sometimes, some Microsft Teams errors may occur due to misconfigured Date and Time settings. Hence, check the date and time settings and change them to the correct time and time zone if they are misconfigured. You can follow our post on Microsoft Teams error to learn how to configure the date and time settings correctly.
5] Run the Network and Internet troubleshooter
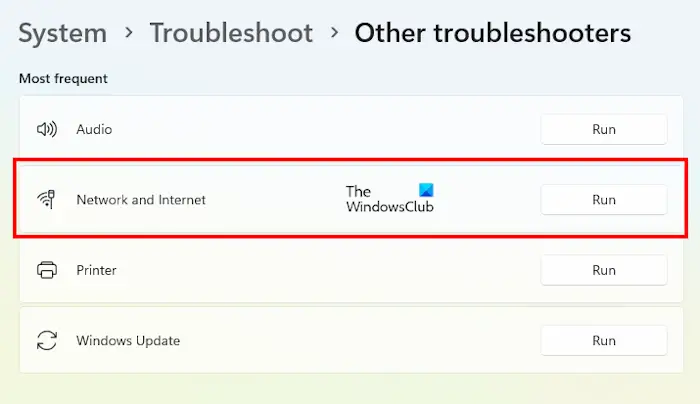
It could be possible that the Teams error code CAA30193 is showing up due to network issues. In this case, it’s recommended to run the Network and internet troubleshooter to detect the problem and fix it on the spot.
Read: Fix Microsoft Teams Error code caa7000a
6] Reinstall Teams
If all of the above methods fail, you can uninstall Teams and reinstall it and in some cases, this has proven to be useful. Once you have successfully uninstalled Teams, make sure to remove the hidden folder that has all the app settings. Here’s how:
Open the Run console (Win+R), type in %programdata%, and hit Enter. Now, delete the Teams folder. Now that you have completely deleted MS Teams, download the Teams app from Microsoft Store.
Let us know if this helps.
Why is my Microsoft Teams not working?
Microsoft Teams may not work due to several reasons, such as network issues, firewall restrictions, proxy settings, or VPN conflicts. To fix this, ensure your internet connection is stable, and also verify if your firewall or security software is not blocking Teams. It’s also wise to check if your proxy or VPN settings are correctly configured for Teams.
What is error code CAA20003?
Error code CAA20003 in Microsoft Outlook usually arises due to a verification problem. This indicates that the software is unable to verify your account details. For this, check if there’s an issue with the internet connectivity, ensure your account credentials are correct, and update Outlook to the latest version. This error requires immediate attention for uninterrupted email access.



