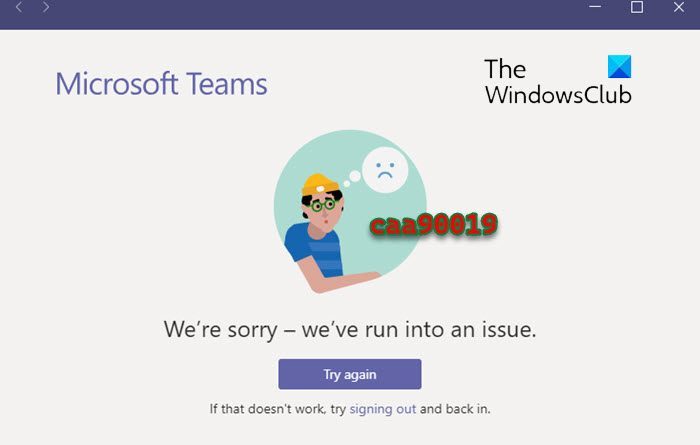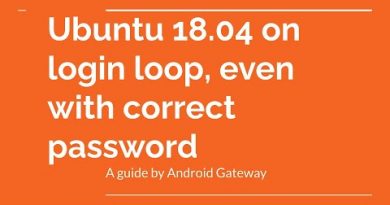Fix caa90019 Microsoft Teams Error
Many users have been complaining that they come across the error code caa90019 whenever they try to log in to the Microsoft Teams application. While it’s a handy app for communicating with your team, errors are common too.
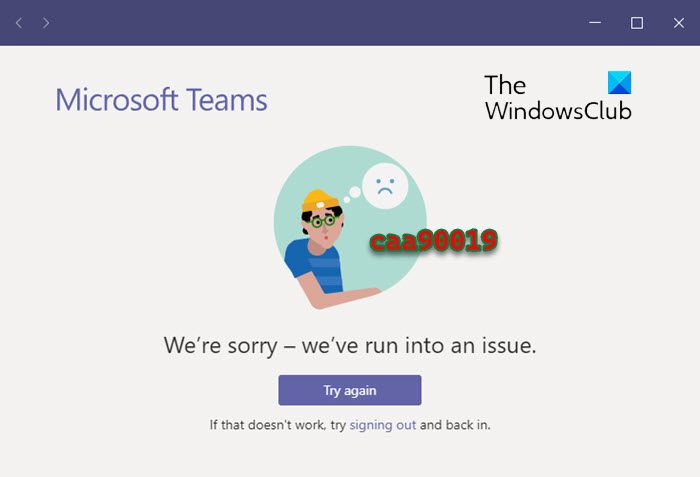
Fix Microsoft Teams Error caa90019
The error message that shows up in this case is We’re sorry – we’ve run into an issue. However, based on our experience, we have created an ultimate list of solutions that will help you to fix the Microsoft Teams Error caa90019.
- Preliminary steps
- Run as administrator
- Clear Microsoft Teams App Cache
- Delete the settings.json file
- Clear Microsoft Team’s data from the Credential Manager
1] Preliminary steps
If you haven’t already done so, close and restart the application. The application may have run out of memory or need a restart to remove temporary files.
The close button may be insufficient, as many applications run in the background and your system tray. Use the Task Manager to close the application properly.
If that does not help, you can try to restart your PC. This simple step has proven to be effective in a lot of similar cases. Also, double-check that the app is not blocked by Firewall or antivirus. If it is, then turn them off temporarily and check if this helps fix the issue.
At the same time, check if the Microsoft Teams app for your desktop is updated to the latest version. You may also restart your route and Modem to check if that’s not the cause behind the Microsoft Teams Error caa90019.
But if you are using the Teams app installed by your office, contact the system administrator or seek IT help for further assistance.
2] Run as administrator
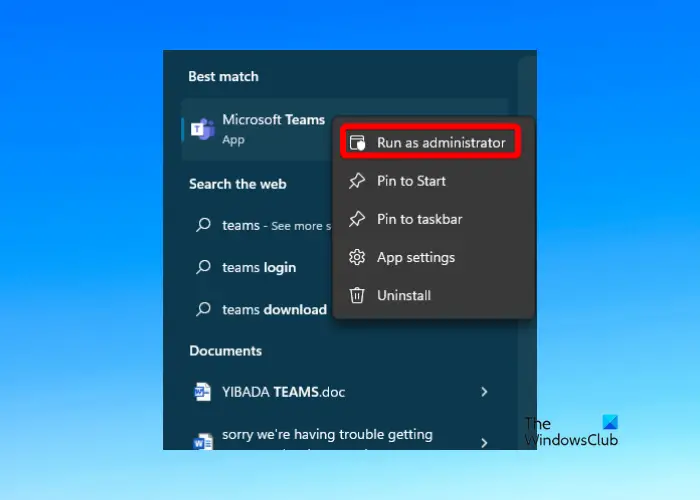
If you are using the work or school account you would first need to remove the account and then run it as an administrator. Here’s how:
Open Windows Settings, then click on Accounts on the left.
On the next screen, go to Account settings on the right and click on the Access work or school option.
Next, click on Remove to delete the account.
Now, restart your PC and reinstall Microsoft Teams.
Once reinstalled, right-click on the app, select Run as Administrator, sign in to your account, and check if it still shows the error.
3] Clear Microsoft Teams App Cache
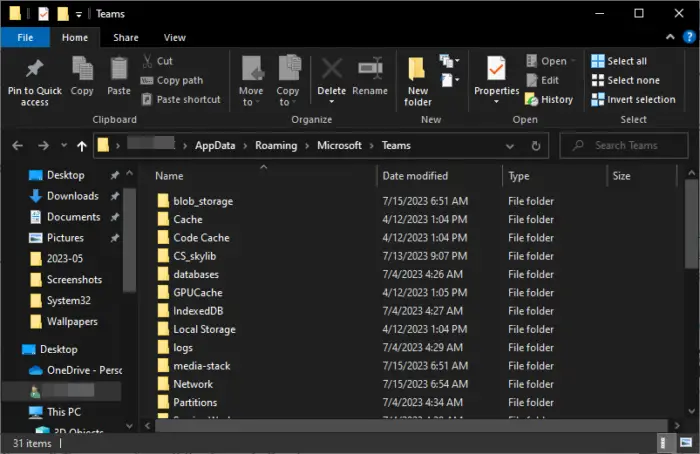
More often, it’s the accumulated cache files that are a reason behind Microsoft Teams errors. Hence, it is recommended to clear the Microsoft Teams cache at regular intervals to keep any such issues at bay.
Open File Explorer, and navigate to the below path:
C:UsersUserNameAppDataRoamingMicrosoftTeams
Now, delete the files in the below folders respectively:
%AppData%Microsoftteamsblob_storage %AppData%Microsoftteamsapplication cachecache %AppData%Microsoftteamscache %AppData%Microsoftteamsdatabases %AppData%MicrosoftteamsIndexeddb %AppData%Microsoftteamsgpucache
At the same time, if you are using the web version of Microsoft Teams, make sure you also clear the browser cache to fix the caa90019 error.
Read: Fix 80070008 Teams Error Code
4] Delete the settings.json file
In some cases, closing the app from its file location and then trying to open it helps fix the Microsoft Teams Error caa90019. So, for this, firstly, open the File Explorer (Win + E), and navigate to the below location:
C:/Users/%USERPROFILE%/AppData/Roaming/Microsoft/Teams/settings.json
Here, delete the settings.json file, and now, try to sign in to Microsoft Teams again.
5] Clear Microsoft Team’s data from the Credential Manager
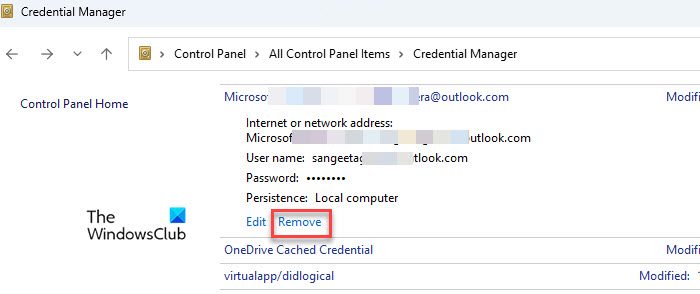
If you are using the web version of Microsoft Teams and you encounter a caa90019 error, it could be due to the outdated cached credentials (usernames & passwords) in the and accounts.
In this case, it’s advised to delete the usernames and passwords from the credential manager to fix the Teams error.
For this, you can open the Credentials Manager through the Control Panel, and delete the usernames and passwords related to Teams from the Windows Credentials.
Additionally, you can also remove any old accounts from Teams on the web to get rid of the error.
However, if all of the above methods fail to fix the Microsoft Teams error, you can completely uninstall Teams from Windows and reinstall the same.
Read: Fix We ran into a problem error on Microsoft Teams
How do I fix the Microsoft Teams error?
To fix a Microsoft Teams error, you can clear Teams cache or Repair Teams and see if that helps. If you have the error code, search on this site for specific troubleshooting suggestions – or see our posts on how to fix Teams Sign in Error Codes and Problems and Login issues.
Why are Microsoft Teams not working?
Microsoft Teams may fail to work correctly due to an outdated application or operating system. Therefore, ensure the Teams app and Windows are updated to the latest version. Also, clear the Microsoft Teams cache and Repair or Reset Microsoft Teams if needed.