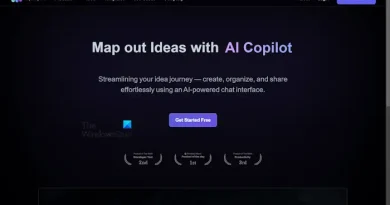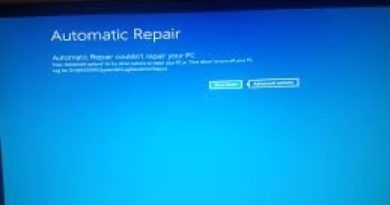Fix Camera error code 0xa00f4292 on Windows 10
While trying to access the Camera app in Windows 10, an error message bearing the following description comes up – Something went wrong. Try restarting your device. If you need it, here’s the Camera error code 0xA00F4292 <PhotoCaptureStartTimeout>. Also, upon investigating a bit, the camera does not show in Device Manager too. Here’s how to troubleshoot the issue.
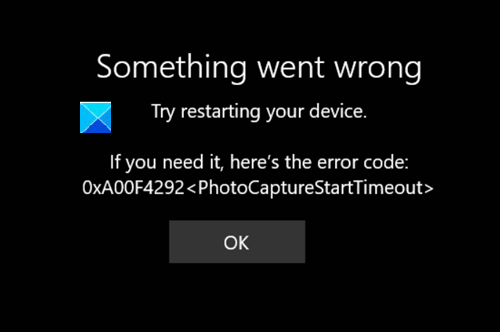
Camera error code 0xa00f4292 <PhotoCaptureStartTimeout>
There can be many reasons why the Camera app behaves weirdly. Nevertheless, you can try the following methods to fix the problem. But first, restart your device and see if it helps.
- Allow apps access to the camera using Privacy settings.
- Exit the Programs, running the Camera in the background.
- Update camera driver using Device Manager.
- Reset Camera App to the Default setup.
- Allow the Camera Access through Antivirus/Firewall.
Let’s cover the steps in a bit of detail!
1] Allow apps access to the camera via Privacy Settings
Go to Windows 10 Settings app.
Click the Privacy tile.
Choose Camera.
Then, under the ‘Camera access for this device’ section, hit the Change button and toggle On the switch next to Camera for this device.
Also, make sure the toggle is set to On position for Allow apps to access your camera.
2] Exit the programs, running the Camera in the background
Press Ctrl+Shift+Esc keys in combination to bring up the Task Manager.
Switch to the Processes tab, find programs currently using the Webcam.
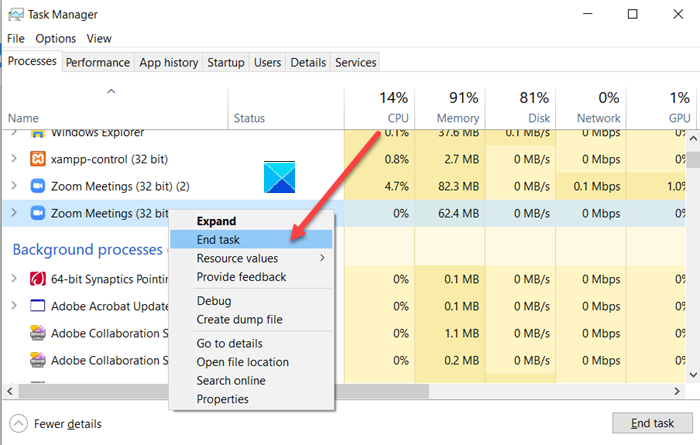
Right-click the entries and choose End task to kill the process.
3] Update camera driver using Device Manager
If you have already installed your webcam driver but still receive this issue, maybe it is time to update your driver. Refer to our earlier post on to how Update Device Drivers using Device Manager.
4] Reset Camera app to the Default set up
If there’s an issue with the configuration of the Camera app, resetting it to the default set up will fix the problem.
Open the Settings app and navigate to Apps.
Choose Apps & features.
Next, locate and select the Camera app.
Click the Advanced options link.
Hit the Reset button, upon seeing the confirmation flyout.
5] Allow the Camera Access through Antivirus/Firewall
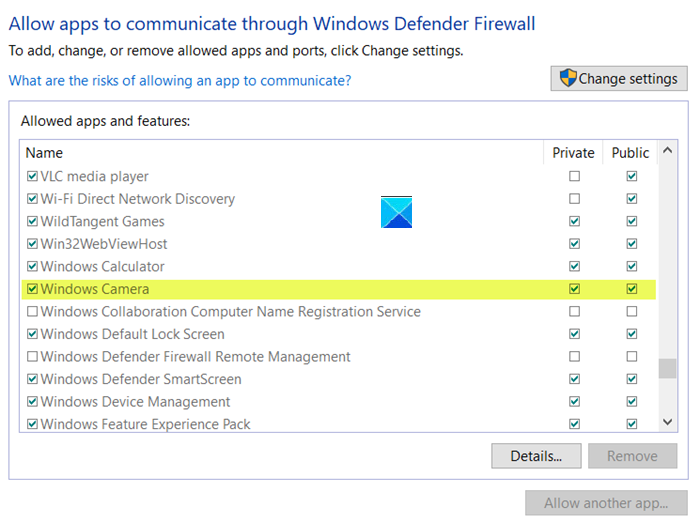
Go to the Control Panel.
Select Windows Defender Firewall.
Choose Allow an app or feature through Windows Defender Firewall from the left sidebar.
Locate the Camera app in the list.
Uncheck the boxes next to Private and Public columns.
Click the OK.
Let us know if any of our suggestions helped you.
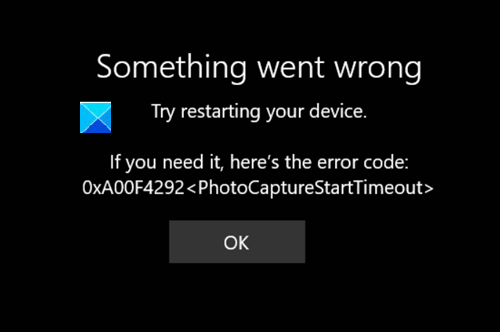
- Tags: Camera, Troubleshoot