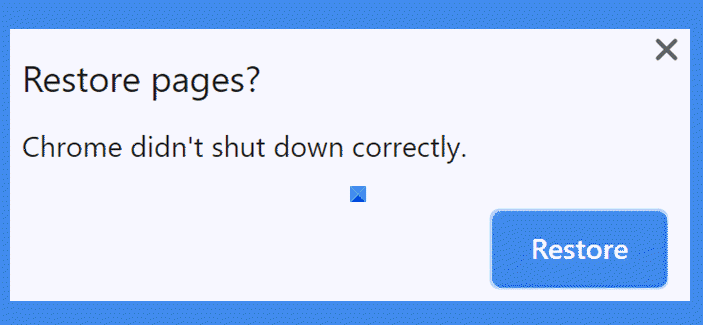Fix Chrome didn’t shut down correctly on Windows 11/10
Google Chrome has asserted for itself a very dominant space in the web browsing space. While I personally prefer using Microsoft Edge, a majority of people don’t. It is the go-to browser for millions of people despite several of its apparent flaws. One of these being that Chrome can sometimes crash and, upon restarting, give the message ‘Chrome didn’t shut down correctly, Restore pages. I’m sure that most of you who’d used Chrome for even a considerable amount of time must’ve come across this. This error is really common, so much so that many other browsers display a similar message when they crash.
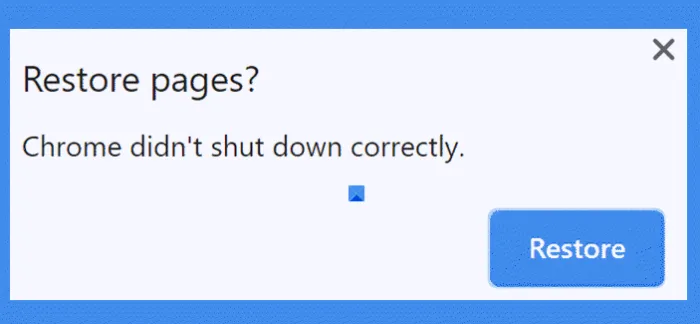
Chrome didn’t shut down correctly, Restore pages?
Here’s how to deal with this message and how you can fix it:
- Restore tabs in a new Chrome window
- Allow apps to run in the background of Chrome
- Reset your Chrome browser
- Modify Chrome’s Preference File
- Rename the default folder of Chrome
1] Restore tabs in a new Chrome window
One preventive measure that Chrome has implemented with this issue is that it provides a Restore button in the error message box. This gives the user the choice to reopen all the tabs that were running on Chrome before it crashed. While this doesn’t rid you of the error box, you’ll be able to work on the same things as before if you choose to restore your tabs.
Alternatively, you can use Chrome’s browsing history to retrieve all the tabs that were force closed too. You should note that this feature doesn’t work when you’re using a private (incognito) mode. Recovering tabs that were closed because an incognito window crashed isn’t possible.
2] Allow apps to run in the background of Chrome
The various apps and extensions that Chrome sports may be disabled from running in the background on your browser settings. You can try and switch this setting off, allowing apps to function in the background. This additional consumption may come at the cost of your browser running slow and lagging, so this is a trade-off you have to make very carefully. Here’s how you can enable apps to run in your Chrome’s background:
Open the Chrome browser. Click on the Settings icon on the top-right and further select Settings. Scroll down a bit and open the Advanced section.
Here, you’ll see an option that says Allow apps to run in the background of Chrome. Enable it and you’re good to go.
3] Reset your Chrome browser
It is worth giving the reset process a shot to fix this issue. To do that:
Open Chrome settings and expand the Advanced Settings options, as has been told above. Navigate to the Systems tab from the drop-down and turn off the Use hardware acceleration when available setting.
Relaunch Chrome and check if the issue persists.
4] Modify Chrome’s Preference File
Things will begin to get a little tacky and technical here on out if the above two solutions were of no help to you. Your browser’s Preference file may be at play with this error and you can modify it using the steps below:
Open File Explorer on your PC and visit the path prescribed below:
C:Users<username>AppDataLocalGoogleChromeUser DataDefault
From the list of files, scroll and locate a file named Preferences. There’s a good chance your PC doesn’t have a compatible app to open this file so just select Notepad as its editor.
Here, open the Find dialog box using the Ctrl + ‘F’ key combination and type ‘exit_type’ in the Find What space.
You will then be taken to the area of the file where we are looking to make changes. If you see ‘crashed’ next to exit_type, replace it with ‘normal’. Save the file and exit the location to see if the issue has been resolved.
5] Rename the default folder of Chrome
One final thing you can try is renaming the default folder of your browser. Some people on the Google Chrome Community forum seemed to have had some success with it and maybe you can too. Here’s what you need to do:
Open the File Explorer and from the View tab and enable viewing hidden Items. Now navigate to the path prescribed below:
C:Users<username>AppDataLocalGoogleChromeUser Data
Ordinarily, AppData would be hidden but we’ve selected viewing otherwise. You’ll find a Default folder under User Data. Right-click on it and further click on the Rename command. We’re not sure of the renaming parameters for this and what names would yield success, but you can name it Default_old.
This will probably help fix this issue with your browser for good.
If none of the above methods prove to be successful, you always have the choice of switching browsers, although, as already mentioned, many of them have similar issues. We hope this article was of help to you!