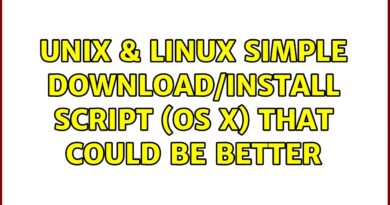Fix COM Surrogate high CPU or Disk usage in Windows 10
Component Object Model or COM is a medium to enable communication between 2 processes or apps. It allows developers to create objects, a.k.a. COM objects (handles processing images, videos, and other files to generate the thumbnails) that enable users to plug into other applications and extend them. However, there’s one problem associated with it. When a COM object crashes it also causes the host process to crash. Sometimes crashing of one COM object may cause the entire Windows process to crash.

To resolve this issue, Microsoft introduced the COM Surrogate process. This process runs a COM object outside the original process that requested it. So, if there’s an event of misfortune and the COM object crashes, only the COM Surrogate process linked to it is affected and the original host process is not harmed in any way. But, if there are many COM Surrogate processes running simultaneously, it can lead to high CPU usage. See what you can do to fix this!
COM Surrogate high CPU or Disk usage
While the COM Surrogate process itself is necessary in many cases, multiple instances of it can lead to a very high CPU or Disk usage and the slowing down of your PC. Here’s what you can do.
- Run a thorough scan with your AV
- Run SFC tool
- Run DISM
- Troubleshoot in Clean Boot State
COM Surrogate is a process designed to run various program extensions but some viruses can disguise themselves using COM Surrogate process names to prevent detection.
1] Run a thorough scan with your Antivirus program
Although the popup seems quite generic, the fact that it keeps asking for login details can be worrying as you never know what it requires a password for. To avoid any event of misfortune, do a thorough scan of your PC. Windows Defender should suffice your needs. It is the default malware and anti-virus software in Windows 10 and does its job well.
2] Run SFC
The System File Checker or SFC is an easy-to-use command prompt utility that checks for corrupted System Files and replaces them with a good copy of the file. See, how to run System File Checker in Windows.
3] Run DISM
Deployment Image Servicing and Management (DISM) tool is a built-in tool for Windows that lets you fix common problems associated with your computer’s hidden recovery image. You can also use it to scan and repair potential issues with the .wim store in Windows that may impact system files.
4] Troubleshoot in Clean Boot State
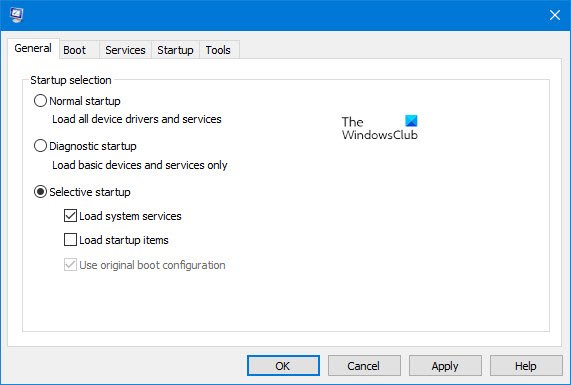
When you receive errors during the computer startup that you cannot identify, consider troubleshooting in a Clean Boot State. It is designed to isolate a performance problem and troubleshoot advanced Windows problems.
Hope that helps!
Related reads:
- COM Surrogate has stopped working
- The action cannot be completed because the file is open in COM Surrogate.