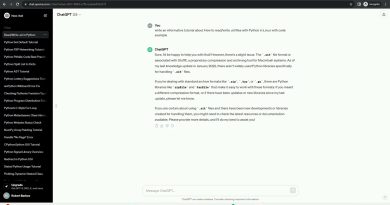Fix CorsairVBusDriver.sys Blue Screen error on Windows 10
Of recent, some PC users are reporting that after installing a Windows update, the operating system would go into a crash loop where Windows would restart and automatically crash and restart again – basically a Blue Screen crash loop showing the SYSTEM_THREAD_EXCEPTION_NOT_HANDLED error and stating that CorsairVBusDriver.sys failed. In this post, we will offer a couple of solutions you can try to resolve this error and get your PC back in a usable state.

For those unaware, CorsairVBusDriver is a component shipped with drivers compiled by Corsair, a hardware company.
CorsairVBusDriver.sys Blue Screen error
This BSOD error prevents the system from booting to the desktop.
So, if you’re faced with this issue, you can try our recommended solutions below in no particular order and see if that helps to resolve the issue.
- Uninstall buggy Windows update
- Update Corsair device firmware
- Rename the CorsairVBusDriver.sys driver
- Uninstall the CorsairVBusDriver.sys driver
- Perform System Restore.
Let’s take a look at the description of the process involved concerning each of the listed solutions.
If you can log in normally, good; else you will have to boot into Safe Mode, enter the Advanced Startup options screen, or use the Installation Media to boot to be able to carry out these instructions.
1] Uninstall buggy Windows update
Since you’re encountering this CorsairVBusDriver.sys Blue Screen error after installing a newly released update from Microsoft, the first logical step is to uninstall the update from your device and see if this fixes the problem.
2] Update Corsair device firmware
You can try updating your Corsair device firmware and see if the issue will be resolved.
3] Rename the CorsairVBusDriver.sys driver
Do the following:
- Detach any Corsair device plugged into the computer.
- Execute a boot interrupt to boot into the Windows 10 Recovery Environment.
- Click See more advanced recovery options.
- Click Troubleshoot.
- Click Advanced options.
- Click Command Prompt.
- At the command prompt type
diskpartand hit Enter. - Next, type
list voland hit Enter.
You should now see a list of drive letters and the partition size for each drive. Identify the drive letter that is your OS drive (usually the partition with largest GB size).
- Type exit and hit Enter to exit the diskpart utility.
- Next, select Command Prompt again from the Advanced options screen.
- Type the drive letter you identified as the OS drive (in this case
C:) in the command prompt and hit Enter. - Now, type
dirand hit Enter.
If you see the Windows folder then you are in the right drive.
- Now type the command below and hit Enter. Note that there is a space between
cdandwindows.
cd windowssystem32drivers
You should now be at the [drive-letter]:Windowssystem32driver prompt.
- At this prompt, type the command below and hit Enter:
ren corsairvbusdriver.sys corsairvbusdriver.sys.bak
- If you do not receive an error when renaming the driver, type
exitand hit Enter to exit the command prompt. - Click on the Continue option to restart your computer.
If you followed the steps correctly, Windows 10 will boot to the desktop again and you would need to uninstall Corsair Utility Engine (CUE) software via the Programs and Features applet in Control Panel to prevent the Blue Screen of Death error.
4] Uninstall the CorsairVBusDriver.sys driver
If you’re unable to boot to the desktop after renaming the Corsair driver using the method above, then you need to uninstall the Corsair driver instead.
Do the following:
- Boot into the Windows 10 Recovery Environment and access the CMD prompt as shown above.
- In the command prompt, type the command below and hit Enter to generate a list of your installed first-party and third-party drivers on the system:
dism /image:c: /get-drivers
In the above command, C: would be your OS drive letter. After the command executes, you’ll see a long list of drivers with the Published Name and Original File Name.
CorsairVBusDriver drivers will have names like oem18.inf, oem19.inf, etc under the Original File Name section.
If you’re unsure about a particular driver, you can type the command (where the oemxxx.inf is the Published Name) below and hit Enter to get more information about the driver:
dism /image:c: /get-driverinfo /driver:oemxx.inf
- Now, to remove the botched Corsair driver, type the command below and hit Enter:
dism /image:c: /remove-driver /driver:oemxx.inf
You can also uninstall other Corsair drivers by following the above steps.
Once done, exit Command Prompt window and restart your device. It should boot to the desktop without errors.
5] Perform System Restore
This solution requires you to restore your system to an earlier point. This procedure will revert your system back to an earlier point (that you choose) when the system was working correctly.
Hope this helps!