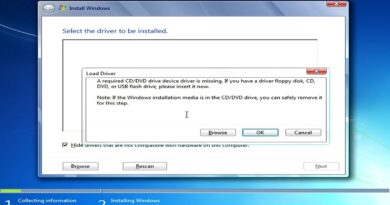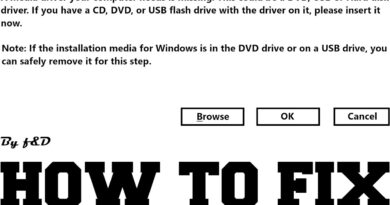Fix Couldn’t Mount File, The disk image isn’t initialized error in Windows 10
It’s always a good idea to have an Image Backup of your OS. So, if there’s any even of misfortune, you don’t end up losing your data but can restore it fully from Repair Disc or external hard drive. That said, things do not work always as expected. You may come across an error displaying the following message – Couldn’t Mount File, The disk image isn’t initialized, contains partitions that aren’t recognizable. Please use the Disk Management snap-in to make sure disk, partitions, and volumes are in a usable state. Here are a few steps you can try to solve the issue.
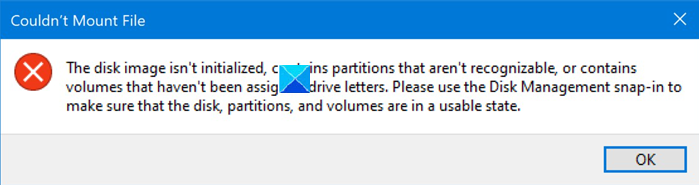
Couldn’t Mount File, The disk image isn’t initialized
- Press Win+X and choose the Disk Management option.
- Choose the Action tab.
- Select the Attach VHD option.
- Browse to the .vhd or .vhdx file and select it.
- Hit the Open button.
- The .vhd or .vhdx file will be mounted and open in a separated File Explorer window.
- Proceed to restore the backup successfully.
For users that are not aware, Image back up is a VHD (Virtual Hard Disk) or VHDX (Hyper-V virtual hard disk file format) File. So, if you want to have access to the image backup file, you’ll need to mount it or attach it in Disk management.
Press Win+X in combination and choose the Disk Management option.
Next, when the Disk Management window opens, switch to the Action tab located in the upper-left corner and adjacent to the File tab.

From the Action menu, select the Attach VHD option.
When a new window pops up on your computer screen, hit the Browse button to go to the file location.

Select the .vhd or .vhdx file you want to mount.
Right-click and click on “Initialize Disk”.
On the right side, you may see a shaded area called Unallocated. Right-click on it and select Create simple volume and complete the simple wizard.
Now your VHD will be initialized.
Double Click on your file, and the .vhd/.vhdx file will now be mounted and attached as a drive. You will see it open in a separate File Explorer window.
When finished, proceed to restore the backup from the Repair Disc you created earlier or an external hard drive.
Related errors: