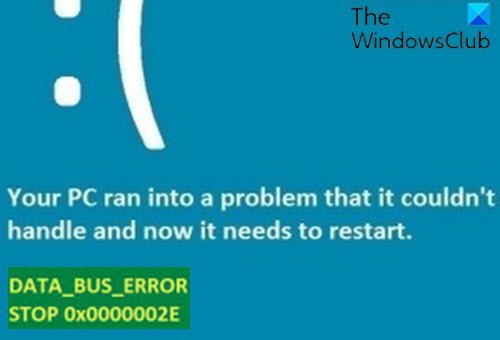Fix DATA_BUS_ERROR Blue Screen Of Death on Windows 10
The DATA_BUS_ERROR bug check or stop code has a value of 0x0000002E. This typically indicates that a parity error in system memory has been detected. In this post, we will provide the solutions you can try to successfully remediate this BSOD error that you may encounter on your Windows 10 device.
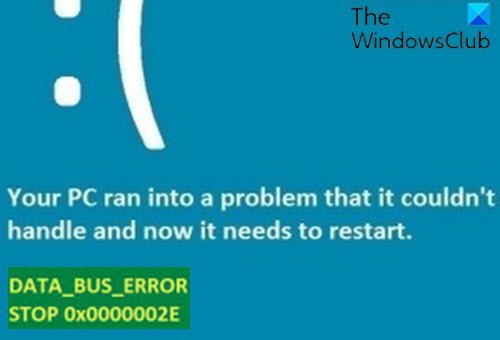
This BSOD error occurs when a device driver attempts to access an address in the 0x8XXXXXXX range that does not exist – this basically means that it does not have a physical address mapping.
The error is hardware-related, which could be anything from a configuration issue, defective hardware, or incompatible hardware.
You’re most likely to experience this hardware problem due to defective RAM, Level 2 (L2) RAM cache errors, or video RAM errors. Hard disk corruption can also cause this error.
DATA_BUS_ERROR BSOD
If you’re faced with this issue, you can try our recommended solutions below in no particular order and see if that helps to resolve the issue.
- Run Memory Diagnostics
- Update/Rollback device drivers
- Run CHKDSK
Let’s take a look at the description of the process involved concerning each of the listed solutions.
If you can log in normally, good; else you will have to boot into Safe Mode, enter the Advanced Startup options screen, or use the Installation Media to boot to be able to carry out these instructions.
1] Run Memory Diagnostics
As already pointed out, memory issues can trigger the Blue Screen Of Death. In which case, you need to run a memory test and replace the affected RAM, if detected. Prior to running the memory diagnostics, if you added a new RAM stick, remove it and check if that is causing the error.
2] Update/Rollback device drivers
In some cases, this BSOD error like others too, appears after installing a Windows update. If this is the case, it’s likely that one of your device drivers is no longer supported by the new version/build of Windows 10 OS. So, you need to update your drivers.
You can either update your drivers manually via the Device Manager, or you can get the driver updates on the Optional Updates section under Windows Update. You may also download the latest version of the driver from the manufacturer’s website.
If however, you already updated your drivers when you now started getting the error, you can rollback that particular device driver to an earlier version.
3] Run CHKDSK
CHKDSK, one of the inbuilt tools in Windows 10 is also one solution that is proved to be effective to fix this BSOD error.
To run CHKDSK, do the following:
- Press Windows key + R to invoke the Run dialog.
- In the Run dialog box, type cmd and then press CTRL + SHIFT + ENTER to open Command Prompt in elevated mode.
- In the command prompt window, type the command below and hit Enter.
chkdsk /x /f /r
You will receive the following message:
CHKDSK cannot run because the volume is in use by another process. Would you like to schedule this volume to be checked the next time the system restarts? (Y/N).
- Tap Y key on the keyboard and then reboot your computer to let CHKDSK check and fix the errors on the computer hard drive.
After CHKDSK completes, check to see if the issue is resolved.
Hope this helps!