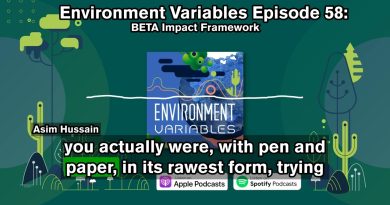Fix Discord Installation has failed error on Windows PC
Some PC gamers may encounter the error message Installation has failed when they try to install the Discord application on their Windows 10 or Windows 11 computer. In this post, we identify the potential causes, as well as provide the most suitable solution to the issue.

Why has my Discord installation failed?
The solutions provided in this guide will help you speedily fix the issue. When you encounter this issue, you’ll receive the following full error message;
DiscordSetup.exe
Installation has failed
There was an error while installing the application.
Check the setup log tor more information and contact the author.
The following are the most likely culprit to this error;
- Corrupt/abundant local data.
- Antivirus software interference.
- Microsoft .NET Framework.
Can’t install Discord, installation has failed!
If Discord installation has failed for you, it’s most likely because the app is still running in the background. It might be necessary to completely remove the tool from your computer before reinstalling it. Deleting all the old files associated with the app can solve the Discord installation failed error. See detailed solutions below.
Discord Installation has failed
If you’re faced with this Installation has failed – Discord error, you can try our recommended solutions below in no particular order and see if that helps to resolve the issue.
- Run the Program Install and Uninstall Troubleshooter
- Clear Discord Local AppData
- Install latest version of .NET Framework
- Perform a Clean Boot and run the Discord installer
- Temporarily disable AV software
- Install Discord app in Safe Mode
Let’s take a look at the description of the process involved concerning each of the listed solutions.
1] Run the Program Install and Uninstall Troubleshooter
The Program Install and Uninstall Troubleshooter from Microsoft helps you automatically repair issues when you’re blocked from installing or removing programs. It also fixes corrupted registry keys. If this doesn’t fix the Installation has failed – Discord error, you can try the next solution.
2] Clear Discord Local AppData
To clear Discord AppData folder contents on your Windows 10/11 PC, do the following:
- Press Windows key + R to invoke the Run dialog.
- In the Run dialog box, type the environment variable below and hit Enter.
%appdata%
- At the location, find (you may need to show hidden files/folders) the Discord folder.
- Right-click the folder and select Delete. Confirm any additional prompts.
- Exit File Explorer.
Now, run the Discord installer and see if the issue at hand is resolved. Otherwise, try the next solution.
3] Install the latest version of .NET Framework
This solution requires you to download and install the latest version of the .NET Framework.
4] Perform a Clean Boot and run the Discord installer
This solution requires you to Clean Boot your Windows 10/11 device and then run the Discord app installer in that state and see if the installation completes without any error.
5] Temporarily disable AV software
This largely depends on the security software you have installed. Refer to the instruction manual.
Generally, to disable your antivirus software, locate its icon in the notification area or system tray on the taskbar (usually in the lower right corner of the desktop). Right-click the icon and choose the option to disable or exit the program.
Once disabled, run the Discord setup file and see if the error reappears. If so, try the next solution.
6] Install Discord app in Safe Mode
At this point, if nothing has worked so far, it’s possible that there is a third-party program or there is a driver that’s conflicting with the install process, consequently triggering the error. In this case, you can try to install the Discord app in Safe Mode.
Hope this helps!