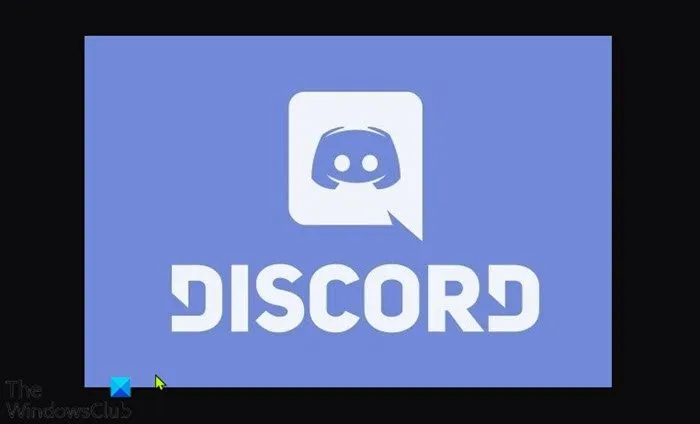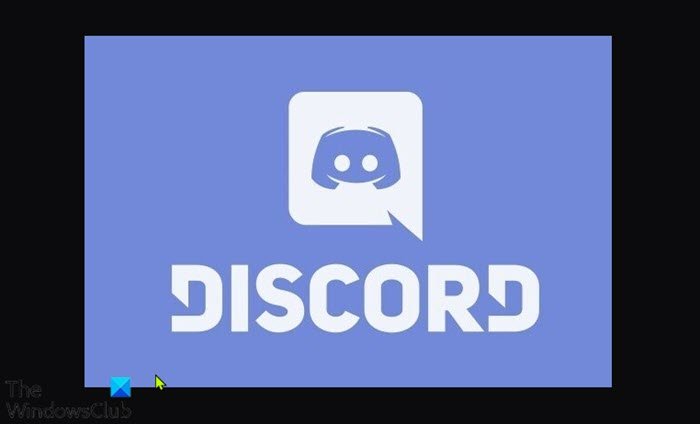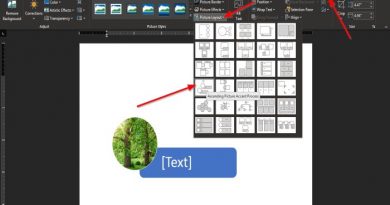Fix Discord Voice Connection errors on Windows 11/10
Some Discord users are reporting that they’re encountering various Voice Connection errors when trying to join voice channels in Discord on their Windows 10 or Windows 11 PC. This post offers the most suitable solutions to this issue.
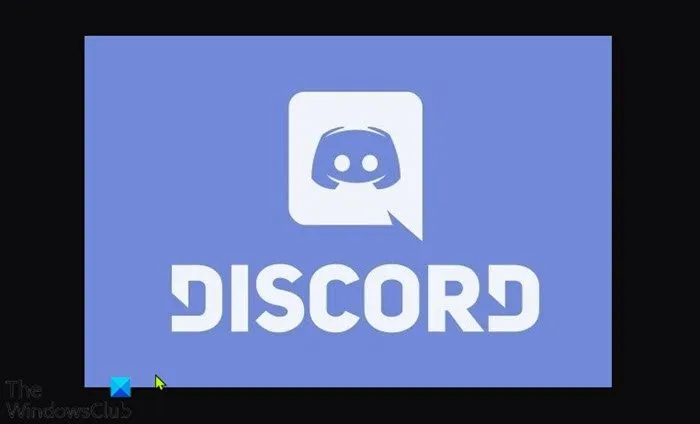
How do I fix Discord voice connection?
There are a few different voice connection errors you’ll see if you’re failing to connect to the voice on Discord. These errors generally mean there’s interference with your connection on your end – possibly a firewall or VPN.
- ICE Checking
- No Route
- RTC Connecting
- Connecting
Why is my voice connection so bad on Discord?
The reasons that could cause these errors and consequently make your voice sound to be bad on Discord are:
- The IP address assigned to the PC was changed.
- 3rd-party Firewall or Antivirus is blacklisting discord.
- The computer is using a VPN without UDP.
- Discord is blocked by network admin.
- Server’s voice region is incompatible with your client.
- QoS doesn’t work with your network.
Discord Voice Connection errors
If you’re faced with any of these afore-mentioned Discord voice connection errors, you can try our recommended solutions below in no particular order and see if that helps to resolve the issue.
- Restart PC and internet device
- Run the WebRTC Troubleshooter
- Uninstall 3rd-party security software or Whitelist Discord
- Uninstall VPN (if applicable)
- Change to Google Public DNS
- Change Server’s Voice Region
- Disable QoS from Voice & Video settings
- Flush DNS
- Allow Discord through Windows Firewall
Let’s take a look at the description of the process involved concerning each of the listed solutions.
1] Restart PC and internet device
The first thing you may try in resolving the Discord voice connection error(s) that you might encounter on your Windows gaming computer is to restart your PC as well as your internet device (modem/router). Proceed with the next solution if this action didn’t help.
2] Run the WebRTC Troubleshooter
Here, you simply need to run the WebRTC Troubleshooter and see what the results will show and recommended actions.
3] Uninstall 3rd-party security software or Whitelist Discord
This solution requires you to uninstall any third-party security software installed on your Windows 10/11 PC, using the AV dedicated removal tool. Alternatively, you can whitelist the Discord app and see if that helps.
4] Uninstall VPN (if applicable)
PC gamers that are actively using a VPN solution that is not configured to use UDP (User Datagram Protocol) are most likely to encounter this error – this is so because the Discord app is not designed to run with VPNs that aren’t using the User Datagram Protocol. In this case, you can uninstall the VPN software you have running on your Windows gaming PC or configure the VPN to use UDP.
5] Change to Google Public DNS
This solution simply requires you to change to Google Public DNS. If the issue persists, you can try the next solution.
6] Change Server’s Voice Region
In the event you are getting this error when trying to connect to a friend living on a different continent, the issue is most likely occurring because the server has a different voice region. If this is the case that applies to you, the solution is to ask the admin of the server to set a different voice region from the server settings.
7] Disable QoS from Voice & Video settings
You may encounter this issue if you are having QoS (Quality of Service) issues on your Windows 10/11 computer. In this case, disabling QoS (Quality of Service) from User Settings in Discord app should resolve the issue.
Do the following:
- Open Discord.
- Click the gear/cogwheel icon on the bottom-left corner.
- Next, scroll down to App Settings.
- Click on Voice & Video.
- Scroll down to Quality of Service and toggle the button for Enable Quality of Service High Packet Priority option to Off.
- Close Discord and open the app.
Now, try joining the voice channels and see if the error reappears. If it does, you can try the next solution.
8] Flush DNS
This solution requires you to flush the DNS and see if the issue at hand is resolved. Otherwise, try the next solution.
9] Allow Discord through Windows Firewall
If nothing has worked so far, then it’s possible that Windows Firewall is blocking Discord. In this case, you need to allow Discord through Windows Firewall. If you’re running third-party security software with its own firewall, refer to the manual for how to allow apps through the firewall.
Hope this helps!