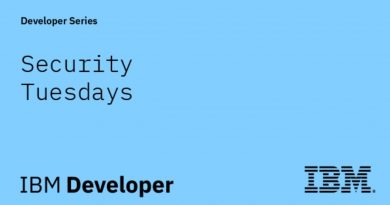Fix Errors 0xc000003e, 0xc0000102, 0xc00000ba or 0xc0150002
This post will show you fix Errors 0xc000003e, 0xc0000102, 0xc00000ba or 0xc0150002, The application was unable to start correctly on Windows 11/10.
When you launch an application on your computer and get an error message that says, This application was unable to start correctly, it means that your system has encountered a problem while launching the application. There are multiple causes for this error, like:
- Corrupted registry files,
- Not enough memory to launch the application,
- Missing .dll files or .dll load error, etc.
When this error occurs, Windows displays an error code along with the message. This error code help users know the actual cause of the error.

The application was unable to start correctly (0xc000003e). Click ok to close the application.
Fix the application was unable to start correctly errors
Here, we will explain the solutions to fix this error for the following error codes:
- 0xc000003e
- 0xc0000102
- 0xc00000ba
- 0xc0150002
The application was unable to start correctly (0xc000003e)
According to the feedback of many users, this error is generally associated with the Zoom application. The following solutions may help you eliminate this error:
- Terminate the app running in the background.
- Scan your system for viruses and adware.
- Reinstall the app.
1] Terminate the app running in the background
If you are getting this error, the first thing you should check is whether the app is already running in the background or not. If the app is already running in the background, it may give this error message when you launch it. The following steps will help you terminate the app running in the background:
- Right-click on the Taskbar and click on the Task Manager.
- Make sure that you are under the Processes tab. If not, click on it.
- Scroll down to find the Zoom application.
- Once you find it, right-click on it and select End Task.
- Now, launch the Zoom app and see if you are able to use it or not.
2] Scan your system for viruses and adware
Some users have reported that they were getting this error because their system was infected by viruses or adware. When they scanned their system with antivirus software, the issue was fixed. Hence, you should also scan your system for viruses and adware with a good antivirus program.
After scanning, the zoom app should work.
3] Reinstall the app
If you have tried the above two methods but the error still exists, try uninstalling and reinstalling the app. It may fix the issue.
The application was unable to start correctly (0xc0000102)
The following solutions may help you get rid of this error:
- Create a new user profile.
- Run the app or game in compatibility mode.
- Perform a clean boot.
1] Create a new user profile
If your profile is corrupted, you may also get this error on launching the applications. You can check this by creating a new user profile on Windows 10. After creating a new user profile, launch the application and see if the error is fixed or not.
2] Run the app or game in compatibility mode
If you are running an old app or game, you may get this error. This generally happens when a particular program is not compatible with the operating system on which the user is trying to run it. Windows 10 comes with a compatibility mode feature that lets users run old programs or software on Windows 10. You can also try to run the program in compatibility mode and see if Windows shows you the same error message.
3] Perform a clean boot
Sometimes another program prevents a particular app or software from running properly. This condition is known as software conflict. A clean boot on Windows 10 can help eliminate its problem. By launching your system in the clean boot state, you can identify which program is causing the issue.
After performing a clean boot, if you find a particular program is causing the problem, consider uninstalling it.
The application was unable to start correctly (0xc00000ba)
You can try the following solutions to fix this issue:
- Perform a clean boot.
- Repair corrupted registry.
1] Perform a clean boot
To diagnose the cause of the error, you can perform a clean boot on your system. If you are receiving this error message due to software conflicts, the clean boot can help you identify the culprit program. After a clean boot, uninstall the software that is causing the problem and boot your system in normal mode. Check if the issue still persists.
2] Repair the corrupted registry
One of the causes of this error is the corrupted Windows registry. If this is the case with you, repairing the corrupted registry can help fix the issue. But before you proceed, we recommend you create a backup of the registry.
The application was unable to start correctly (0xc0150002)
The solutions listed below may help you eliminate this error on your system:
- Install all the pending updates.
- Run Microsoft Safety Scanner.
1] Install all the pending updates.
Sometimes, outdated drivers can also cause errors in a system. Hence, check if there are any pending Windows or drivers updates. If yes, install them. The procedure to check for system updates is simple.
- Launch Settings app.
- Click Update & Security.
- Select Windows Update from the left side.
- Click on the Check for updates button on the right side.
The View optional updates feature lets you install pending updates for all the drivers on your system with a single click.
2] Run Microsoft Safety Scanner
Microsoft Safety Scanner is a free malware removal tool developed by Microsoft. You may also get this error due to malware. Malware enters our system when we click on a suspicious link, download a malicious file, or visit a malicious website accidentally. Download this tool from microsoft.com and run it on your system. If your system is infected by malware, it will remove it. After scanning your system, check if the issue persists.
Hope this helps.
Related: The application was unable to start correctly, Error Codes – 0xc0000142, 0xc0000135, 0xc0000005, 0xc0000022, 0xc0000018, 0xc0000017 0xc00007b.