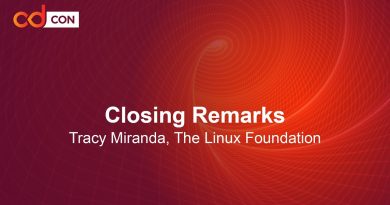Fix Failed – Blocked download error in Chrome or Edge
If while downloading a file on Edge or Google Chrome browser on your Windows 10 device, the download fails to complete successfully and it displays an error message next to the download as Failed – Blocked, then this post is intended to help you. In this post, we provide a quick and easy fix to this issue.

This is a common issue caused due to security settings that automatically block the download. There are chances that you changed the security settings in Windows 10. All you need to do is to change the setting back to normal.
Fix Failed – Blocked download error in Chrome or Edge
If you’re faced with this issue, you can follow our instructions outlined below to resolve the issue.
Do the following:
- Press Windows key + R to invoke the Run dialog.
- In the Run dialog box, type
inetcpl.cpland hit Enter to open Internet Properties window. - In the Internet Properties window, select the Security tab, select Internet (the blue globe icon), and click on Custom level.
- Next, in the Security Settings window, scroll down and go to the Miscellaneous section.
- Scroll down further, and find the section Launching applications and unsafe files. It must be in a disabled state.
- Now, click on the radio button next to Prompt (recommended).
- Click on OK to save the changes and exit.
- Restart your Windows 10 device.
That’s it! You can now download files using your preferred browser without encountering the Failed – Blocked download error.
If you need more suggestions, then this post offers more suggestions on how to fix File Download Errors on Google Chrome browser.
Related post: Chrome blocking downloads with Network failed error.