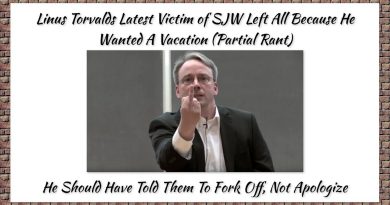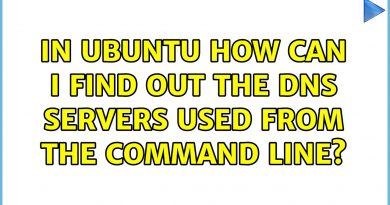Fix Fortnite Matchmaking Error 1, 2 or 3
This post features solutions to fix Fortnite Matchmaking error 1, 2, or 3. Fortnite is an online video game with three distinct game modes with the same gameplay and engine. But recently, some users have complained about facing errors while matchmaking in Fortnite. Fortunately, you can follow some suggestions to fix the error.

Fix Fortnite Matchmaking Error 1, 2 or 3

Follow these suggestions to fix the Fortnite Matchmaking Error 1, 2, or 3 on Windows PC and Xbox:
- Check Fortnite Servers
- Change Matchmaking Region
- Configure Date & Time Settings
- Clear the Fortnite cache on your Xbox
- Verify Game Files
- Turn off your VPN
- Reinstall the Game
Now, let’s see these in detail.
1] Check Fortnite Servers
Before starting with different troubleshooting methods, check if the servers face downtime or are under maintenance. If that’s the case, several errors can occur while playing or launching the game. Follow @FortniteGame on Twitter to stay updated on any ongoing and scheduled maintenance.
2] Change Matchmaking Region
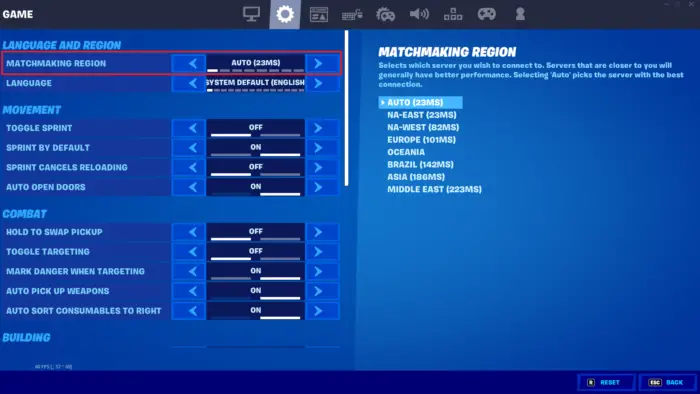
Next, change the matchmaking region of Fortnite if the local server is experiencing any errors. Here’s how:
- Open Fortnite, click on the Menu, and select Settings.
- Click on the Gear icon and change your matchmaking region.
3] Configure Date & Time Settings
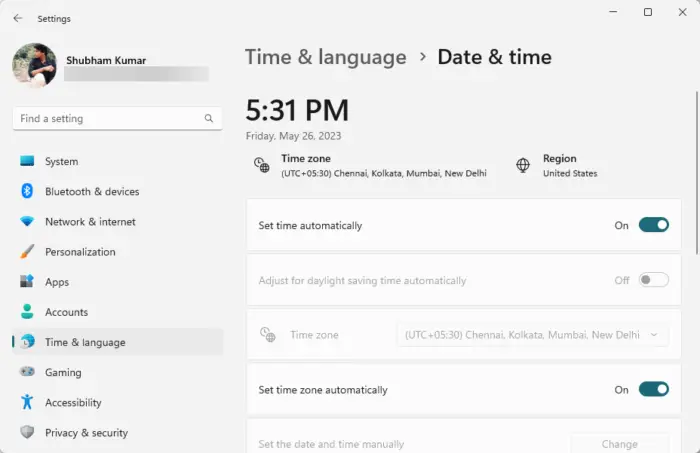
Checking the date and time settings of your Windows device can help. If the date and time of your device get misconfigured, it can cause Fortnite Matchmaking error 1, 2, or 3. Here’s how to configure date and time settings in Windows 11/10:
- Press Windows + I to open Settings.
- Navigate to Time & language > Date & time.
- Here, enable the options Set time automatically and Set time zone automatically.
4] Clear the Fortnite cache on your Xbox
Next, clear Fortnite’s cache data on your Xbox console. The cache data can sometimes get corrupted causing the error. Here’s how:
- On your Xbox console, navigate to Settings > System > Storage.
- Click on Local Games and search for Fortnite.
- Press the A button on your remote, select Manage game and add-ons, choose Saved data, and click on Clear local saved games.
- Restart your Xbox, launch Fortnite, and see if it helps.
5] Verify Game Files
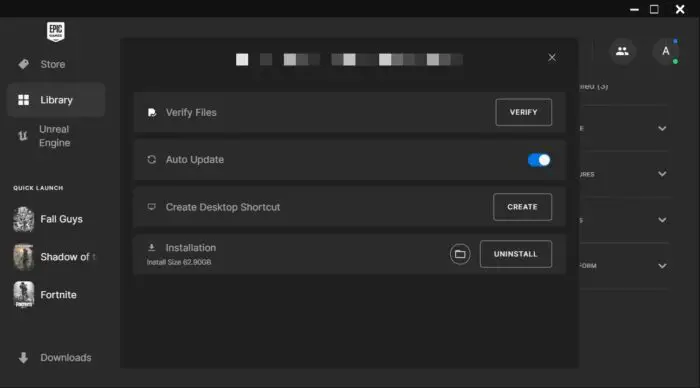
Sometimes game files can get corrupted due to a bug or a recent update. This could also be the reason why this issue is troubling you. Verify the game files on the Epic Games launcher and check if the issue is fixed. Here is how it’s done:
- Open the Epic Games Launcher and click on Library.
- Click on the three dots next to Fortnite and select Verify.
- Once completed, try to launch Fortnite again.
Read: How to fix Fortnite packet loss on a Windows PC
6] Disable your VPN
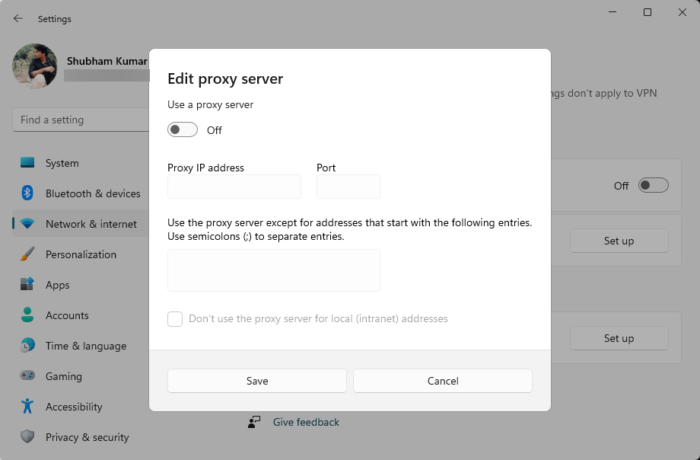
Server errors can occur if connected to a VPN/Proxy server. These hide your IP address by rerouting your Internet traffic via a remote server. Nevertheless, Here is how you can disable it:
- Press the Windows key + I to open Settings.
- Navigate to Network & Internet > Proxy.
- Here, toggle off the Automatically detect settings option.
- Click the Set up option next to Use a proxy server and toggle off the Use a proxy server option.
Read: Fortnite keeps crashing or freezing on Windows PC
7] Reinstall the Game
Lastly, if none of these suggestions help, consider reinstalling Fortnite on your PC and Xbox console.
Read: Fortnite was not started correctly and needs to be closed
I hope these suggestions help you.
How do I fix Matchmaking region Fortnite?
To fix the Matchmaking region in Fortnite, launch Fortnite, click Battle Royale, and click the menu button in the top right. Here, select Settings, click the gear icon at the top, and set the Matchmaking Region to Auto.
Why won’t Fortnite let me join a game?
If Fortnite isn’t allowing you to join a game, check the internet and server connection. However, if that doesn’t help, check for any pending updates and check firewall and antivirus settings.