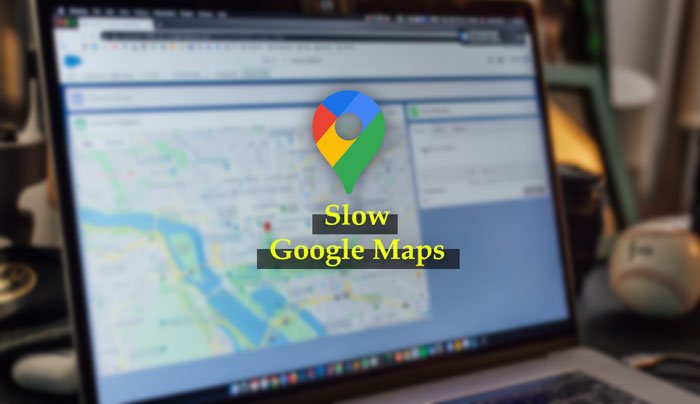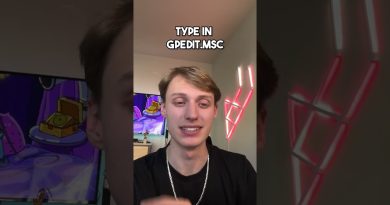Fix Google Maps slow issue on Chrome, Firefox, Edge on Windows 11/10
If Google Maps is loading slowly on Chrome, Firefox, or Edge browser, here is how you can speed up Google Maps on PC running Windows 11/10, or other older versions. Although it is an unusual behavior of this Google-powered product, Google Maps may suddenly start slow or not work on different browsers. Here are some tips and tricks to fix Google Maps slow issue on the web.

Google Maps slow issue on Chrome, Firefox, Edge
To fix Google Maps slow issue on Chrome, Firefox, Edge browsers, follow these steps:
- Restart your browser
- Update your browser to the latest version
- Required operating system and browser
- Install or update DirectX
- Flush DNS cache
- Switch to a different network
- Disable Adblock extension
- Use Default view
- Try Google Maps Lite
To learn more about these steps, continue reading.
1] Restart your browser
Restarting the browser might be the magic wand in this case. If there is some internal issue with your browser, it can be solved by restarting the browser, irrespective of which one you are using to view Google Maps. However, only clicking the close button on the browser window might not be enough in this case. You have to use the Task Manager to get it done since Google Chrome, and other browsers often leave some leftovers if you close it by clicking the red cross button.
Open the Task Manager on your computer and find out all the processes related to the browser. Select each of them and click the End task button.
Then, relaunch your browser, and check if the problem remains or not.
2] Update your browser to the latest version
If you are using the Beta or Canary version of your browser, some websites may load slowly due to various bugs and glitches. Even if you are using the stable release, this problem may occur. Therefore, check if your browser has an available update or not. Here is a detailed guide on how you can update Chrome, Firefox, and Edge browsers on Windows 11 and 10.
3] Required operating system and browser
As per the official guideline, you must have the latest version of Google Chrome, Mozilla Firefox, and Microsoft Edge on Windows 7 or higher operating system. If you are using Windows XP or Windows Vista, you won’t get 3D imagery and Earth view in Google Maps. The same operating systems may also cause the slow loading issue of Google Maps on the web. Therefore, if you are using that old version of Windows, now is the time to switch to another version.
4] Install or update DirectX
DirectX is directly involved in slowing down or speeding up Google Maps on browser or PC. If you are using an older version of DirectX, you must update it to DirectX 12. To check which version of DirectX you have, you can press Win+R, type dxdiag, and click the Enter button.
It displays the version in the DirectX Diagnostic Tool window. If it shows DirectX 11 or any other older version, follow this guide to update DirectX on Windows 11/10.
For your information, you must have an internet connection to complete the upgrade or update process.
5] Flush DNS cache
Flushing DNS cache often solves slow website loading issues or, in this case, Google Maps. Therefore, you can open Command Prompt with administrator privilege and enter the following command:
ipconfig /flushdns
Now, restart your browser by following the very first troubleshooting method mentioned on this list and check if you can open Google Maps normally or not.
6] Switch to a different network
At times, your internet connection may slow down Google Maps on your computer due to various reasons. To confirm that, you have two options – change DNS settings and opt for a different internet source. If you do not have a second Wi-Fi network or internet source, you can try using Google or Cloudflare Public DNS. However, if you have a second internet source, try to connect to it and check if it solves the issue or not.
If the problem gets resolved, it is time to contact your ISP for possible solutions.
7] Disable Adblock extension
Many people use various Adblock extensions in their browsers to get rid of malicious ads. If you are using one of them in your browser, try disabling or whitelisting the Google Maps website and check if it solves the problem or not. At times, different functions may not work properly when you disable advertisements on different websites (e.g., Google Maps). If you are willing to do that, follow this tutorial to disable Adblocker on Google Maps.
8] Use Default view
Google Maps mainly has two different views – Default and Satellite. If you opt for a Satellite view, it will provide an interface with more greenery, whereas the Default view offers a raw interface. For obvious reasons, the Satellite view requires more data to load, and if you have a slow internet connection, this may cause the problem.
To opt for Default view in Google Maps, click on the Layers button visible on the bottom-left corner and select the Default option.
9] Try Google Maps Lite
Google Maps Lite is another official version of the original Google Maps that loads much faster but with less information. If nothing is working for you, you can try using the Google Maps Lite editing on your browser. For that, you can search for “google maps lite” on Google and click on the first search result.
Alternatively, you can enter the following link in your browser:
https://www.google.com/maps/@47.3266475,-120.5957234,8z?hl=en&force=lite
Why is Google Maps so slow on my PC?
There could be several reasons why Google Maps is so slow on your PC, and most of them are pretty difficult to find. However, a slow internet connection, Adblock extensions, an old version of the browser, etc., are some of the most common reasons why Google Maps is loading slowly on your PC.
How to speed up Google Maps?
There are several things you can do to speed up Google Maps on Windows 11/10. You can update your browser to the latest version, opt for a stable version of Chrome/Firefox/Edge, use a high-speed internet connection, get DirectX 12, disable AdBlock extensions or add-ons in your browser, etc. Above all, good computer hardware is also responsible for speeding up Google Maps on your PC.
Why is Google Maps not working on Chrome, Firefox, or Edge?
All the possible reasons and solutions are already mentioned in this article. To sum up, Google Maps require a valid internet source on Windows 7 or higher version running the latest version of Google Chrome, Mozilla Firefox, or Microsoft Edge browser. If you do not have one of them, it can be responsible for this issue.
How do I fix a blank Google Maps in Chrome?
The solutions of blank Google Maps and slow loading Google Maps are the same as long as you are using it on a PC. That said, try following all the methods mentioned above to fix a blank Google Maps in Chrome, Firefox, and Edge browser.
How do I update Google Maps on my PC?
You cannot update Google Maps on your PC since it is a website and not desktop software. All you can do is you can open the website in Chrome or Edge, press the F12 button, right-click on the reload button and select the Empty cache and hard refresh option.
It will hard reload Google Maps in Chrome or Edge browser.
That’s all! These are some of the working solutions you can try to when Google Maps is loading slowly on Windows 11/10 PC.