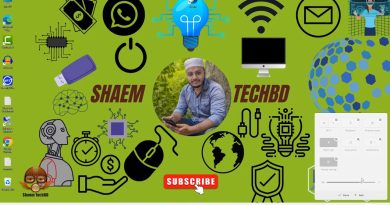FIX: I/O Device Error
Recover 100MB files for FREE! Try Wondershare Recoverit Data Recovery Software: https://bit.ly/3hkHT43
How to Fix External Hard Drive I/O Error: https://bit.ly/39dUGlU
Recently, I’ve got the following error message: ‘Location is not available. X: is not accessible. The request could not be performed because of an I/O device error.’ So, I decided to make a video on this topic with some possible fixes.
METHOD 1 – Formatting your USB/HDD external device
Try formatting your USB device to NTFS or FAT32 file system. If you’re unable to perform this step, then proceed to the next step.
METHOD 2 – Formatting USB device using CMD
1. Run CMD as an Administrator.
2. First, put in this command: format X: (where X: is your USB device’s volume letter)
3. Now, use this command: CHKDSK X: /F /R /X
4. Unplug your USB external device from the PC and try accessing it again.
METHOD 3 – Changing the USB device’s volume letter
Use a Disk Management to change your USB device’s volume letter. For example, if it is A:, change it to Z:, etc. Then, simply unplug your device from the computer and plug it again and see if it resolves your problem.
METHOD 4 – Using Hardware and Devices troubleshooter
Use Hardware and Devices troubleshooter to diagnose and possibly fix that I/O device error.
METHOD 5 – Using third-party software
Use third-party software in order to fix this error. It can be EASEUS Partition Master, PowerISO or USB device’s/HDD external disk’s manufacturer original software (in my case it was a Kingston Format Utility).
METHOD 6 – Using driver-updating software
In some particular cases, it may be the device drivers’ problem/issue. So, if the Windows Device Manager is not able to provide any working drivers, then use third-party software like Driver Booster (can be a free version, the license doesn’t matter).
METHOD 7 – Using System Restore Point
If the above steps didn’t fix your problem, try a Restore Point. Maybe it’s Windows fault that your device has become unusable? Check it out and see if it helps you in solving this problem.
METHOD 8 – Attempt to use your storage device on another PC
If your USB device/HDD/SSD is not working on a certain computer, try plugging it into another device. Maybe it’s the PC’s fault?
METHOD 9 – Check for bad sectors, file corruption, and malware
Check your not working device for bad sectors, file corruption, malware and other junk that might prevent it from working properly.
METHOD 10 – Check for physical damage
Make sure that your storage device USB ports are OK. Also, if your device has been dropped (accidentally) on the floor, it might become damaged.
P.S. Well, in my personal case, unfortunately, it was a physical damage. I accidentally threw my Kingston USB flash drive on the floor and it was the last time I could use it. So, be careful with ALL of your devices!
Hope this helps 🙂
how to repair windows 7